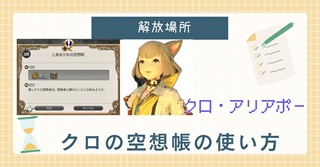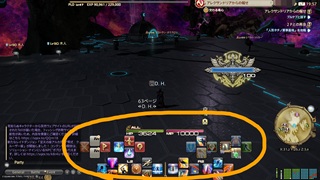自宅プリンターでスマホから印刷する方法【キャノン】

スマホのデータ画面を印刷するのってどうしてます?
無線で自宅プリンターを使って手軽に印刷をしてみたい。
そんな方は多いと思う。
私は去年からブログを始めてからブログ用の電子通帳を印刷するのにパソコンに一度写真を送りPCから印刷をしていました。
この方法が一番シンプルで解りやすいと思う所ではありますが、自宅プリンターの取説を見ていたときにこのプリンターは無線印刷できるとの説明があったので試しにCanonプリンターをwifiで繋ぎスマホから直接プリントできるようにしてみました。
初めて印刷したときの感動は今でも良く覚えています。
そこでまだ設定を済ませていない方に向けて自宅プリンターを使ってWIFiでスマホから無線出力する方法を解説していきたいと思います。
設定をしていく中でいくつか分かりずらい表現があったので、私なりに調べた内容をご紹介できたらなと思います。
広告
設定の仕方
①、まずはwifiの環境を確認していきます。
PC画面のタスクバー右下にある電波アイコンをクリックすると現在接続中のルーターのSSID(ルーターの接続名)が表示されます。
PCとルーターの接続で2、4GHzの場合には語尾にGの文字があることが多いのでGを選びその後で暗号化キーを入力します。
暗号化キーはルーターの側面か底面のわかりやすい位置にシールが貼ってあるのでそこに書かれた暗号化キーを入力します。
前提としてPCとプリンターの接続ではSSIDと暗号化キーは周波数帯2、4GHzを選択しておく必要があります。
目的はプリンター本体を無線LANで接続することなのでGの文字を選びましょう。
通常市販のプリンターは5GHz(語尾にaの文字があるもの)では接続できないことが多いです。
②、wifiのタイプを確認したら次にCanonのプリント用アプリを使うので準備しましょう
Canon製のプリンターを使うときはスマホから(印刷したい端末1台で1つのアプリが必要)『Canon print service』というアプリを初めにインストールします。
*スマホの環境を確認していきます。
デバイス(スマホ、タブレット)
Android4.4.2以上の端末
*Android5.0でプリントする際に、意図した通りに印刷できないことがあります。
Canonプリンター本体とアプリのペアリングができるか対応機種
を調べてみましょう。
Canonのプリンターは数多くのプリンターが接続できるので
を参照して対応機種を確認してください。
ここでは割愛いたします。
筆者はMG3230を選択していますのでアプリは使えそうです。
アプリ自体は無料です。
対応しているかを始めに確認しておくとよいでしょう。
このアプリ自体ではprint印刷できませんがそれぞれのデバイスのアプリの中で印刷ボタンを選択できるようになります。
印刷可能な対応アプリは
ドライブ、Chrome、ギャラリー、写真、QuickOffice、Gmail(2015年5月時点)
Canonを使っている人は『Canon print service』のアプリを入れておくと何かと便利ですのでおすすめします。
広告
操作方法
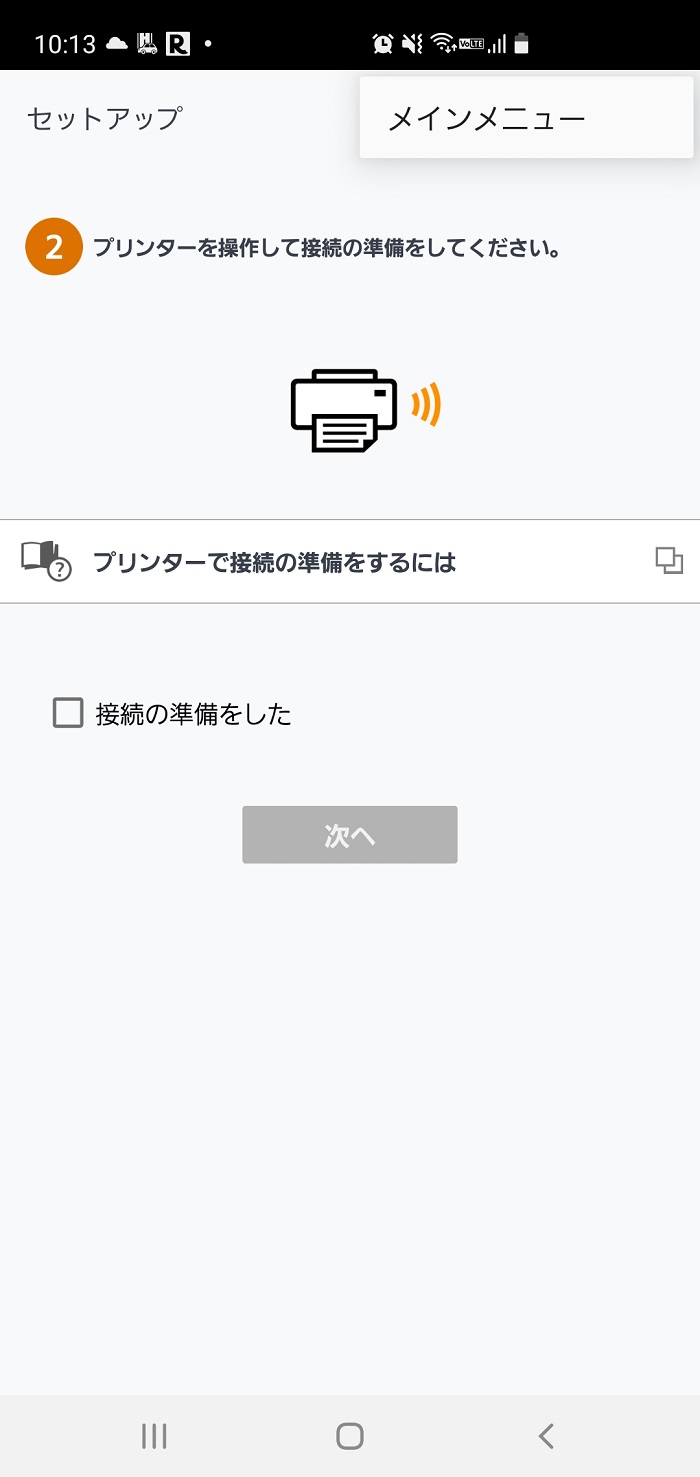
まずはプリンター自体を無線で接続する必要があります。
取扱説明書の通りに操作して無線接続を済ませてください。
ここではMG3230を参照します。
プリンターをwifiモードにしたらお使いのルーターの無線LANの設定をしましょう。
ご使用のルーターのアクセスポイントにAOSS、らくらくスタート、WPSの名称のついたボタンがある場合は、これらのボタンを使ってプリンターを無線LANに接続できます。
筆者は『らくらくスタート』を押しました。
■プリンター本体の設定ボタンを一回押します。
■プリンター本体の用紙選択ボタンを押して1分以内にルーターのアクセスポイントのらくらくスタートボタンを長押しいます。
■プリンターのアクセスポイントのPOWERランプがオレンジ色に点滅したら30秒以内にアクセスポイントのらくらくスタートボタンを再度長押しします。
■しばらく待ちプリンター本体表示部に数字の1が表示されプリンターの本体手前のwifiランプが点滅から点灯に変わったことを確認したら設定完了です。
以上でプリンターを無線LANで接続することができました。
そんなに難しい作業もなく設定できましたね。
直接無線でプリントする方がPCを使って印刷するよりも一段階作業が経るので時短にも繋がります。
SDカードの取り外しなどの面倒な作業も省略できるのでやってみてよかったと思っています。
今回はCanonのプリンターでの設定を紹介してきてみました。
個人的にはプリントインクの取り替えが簡単で、インク詰まり等もなりにくい構造のCanonのプリンターをおすすめしています。
あとはプリントできるか見てみましょう。
関連記事
keynoteでプレゼンの資料を作成してモニター再生できる機能