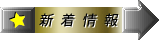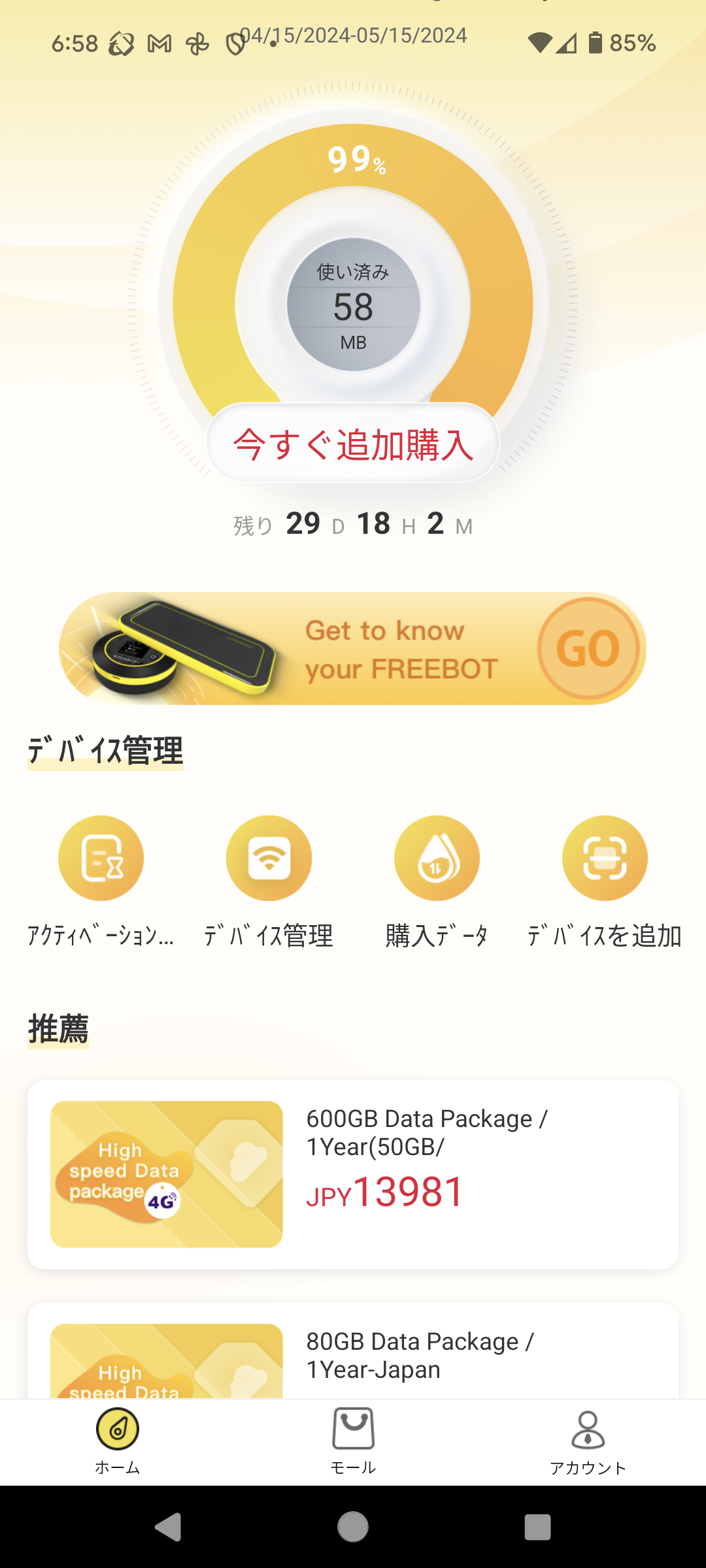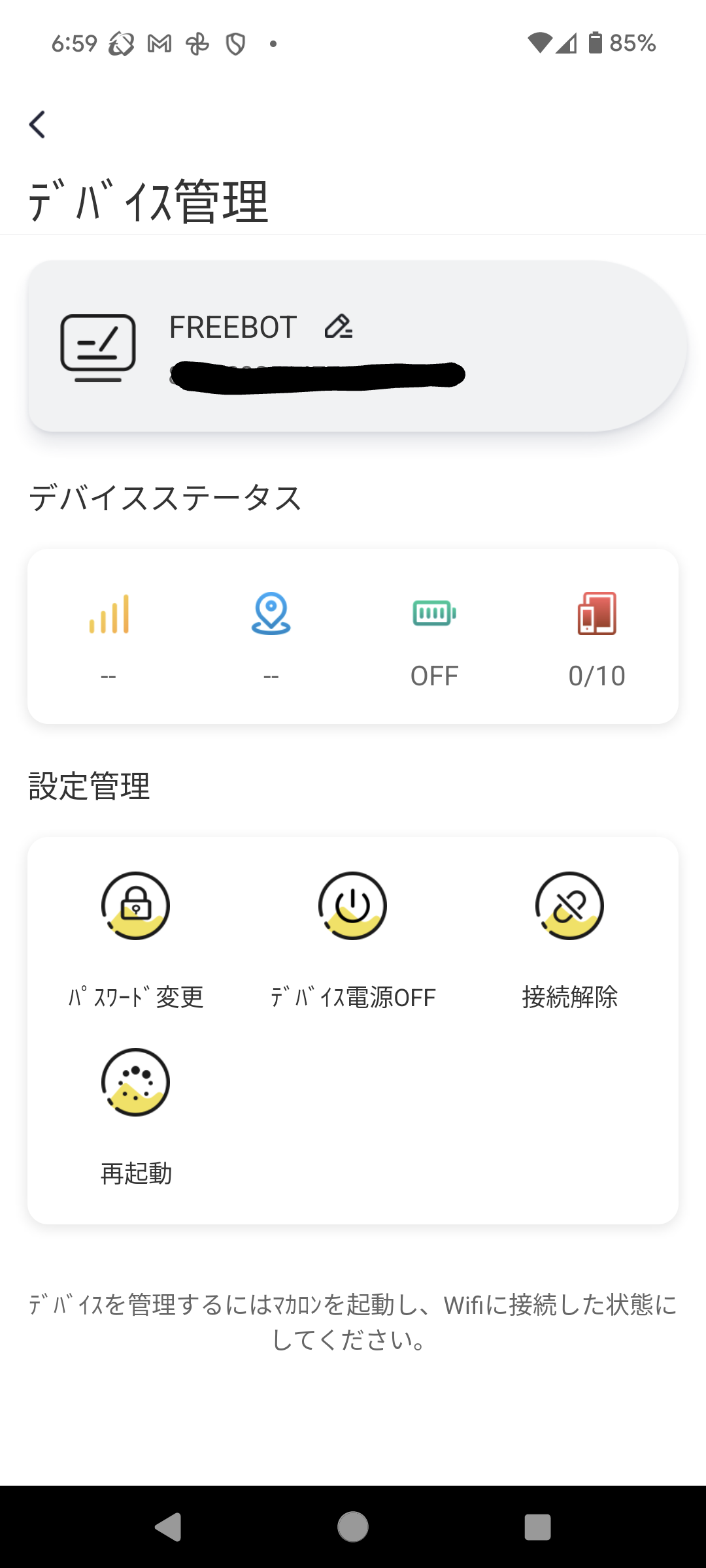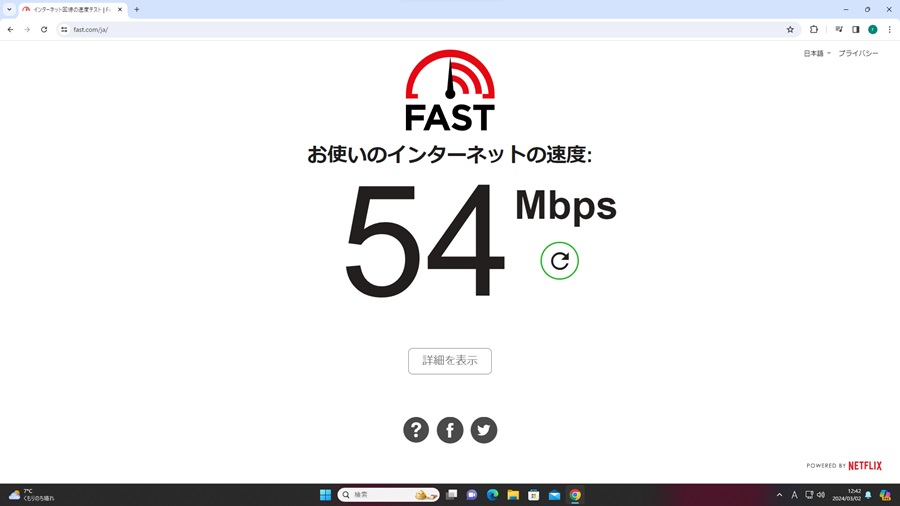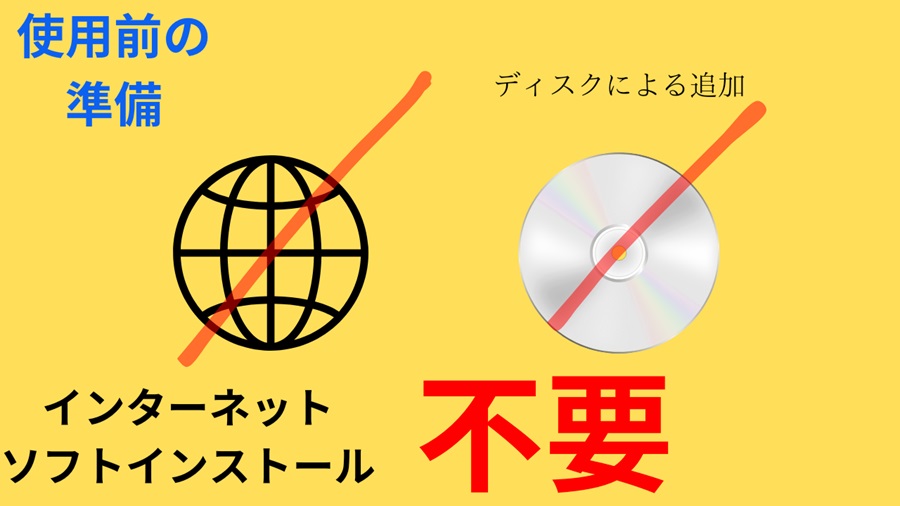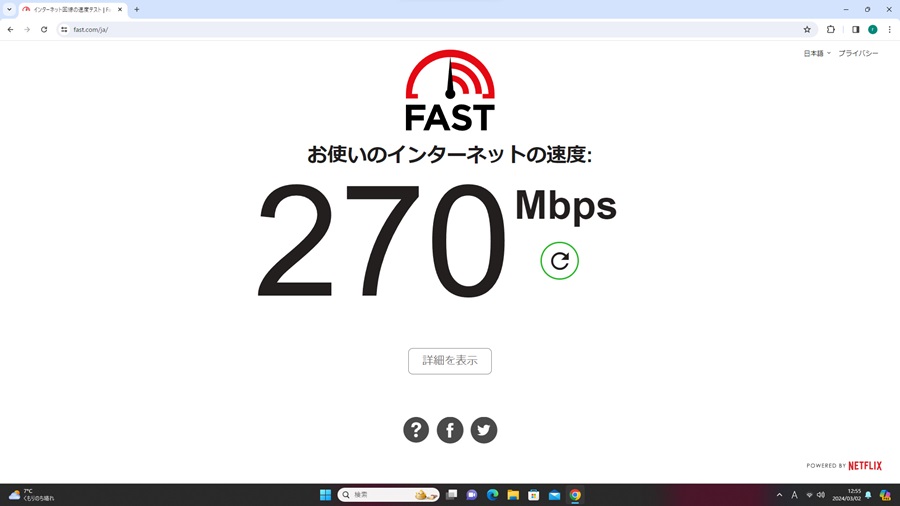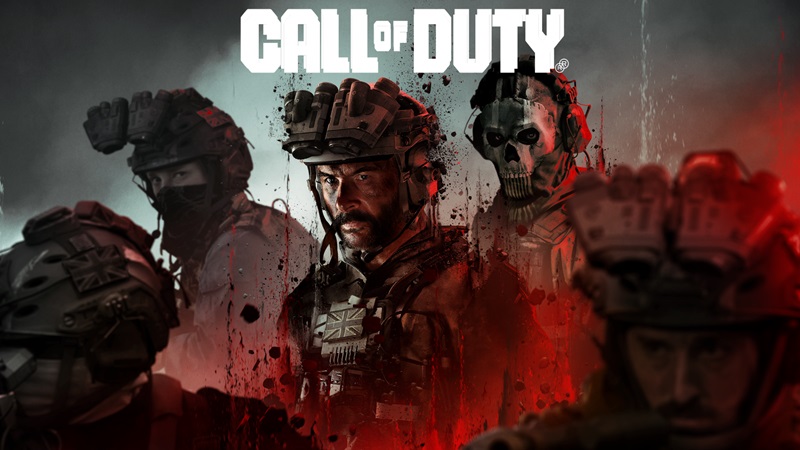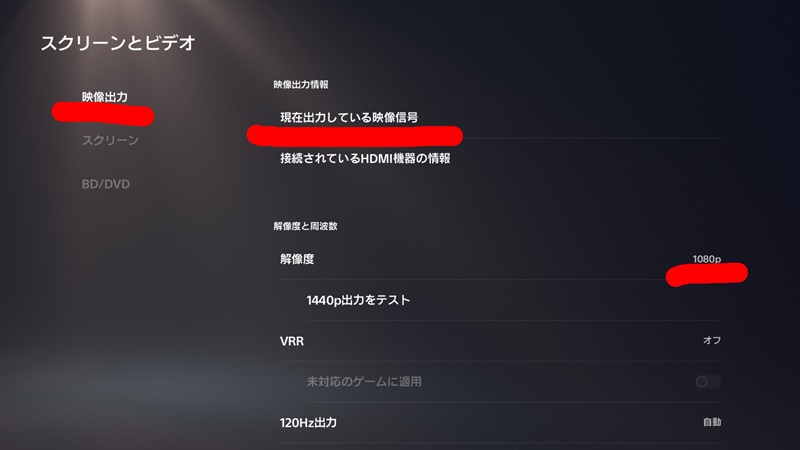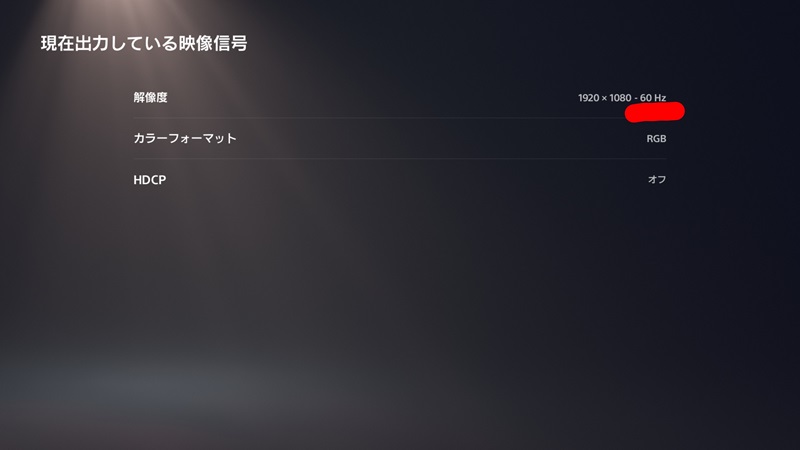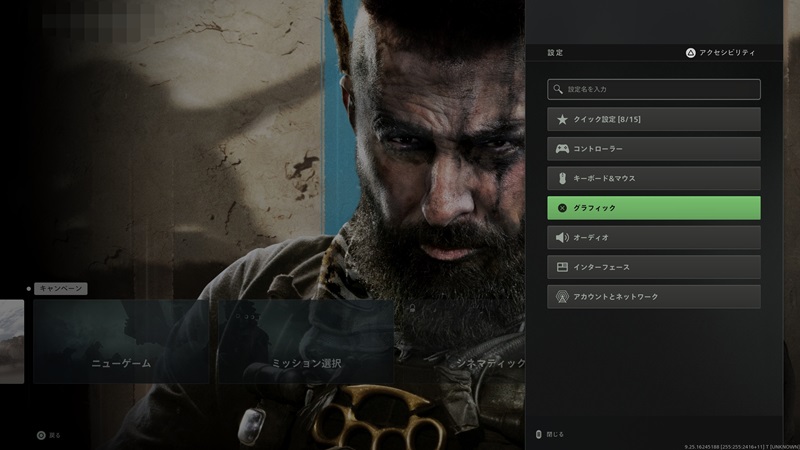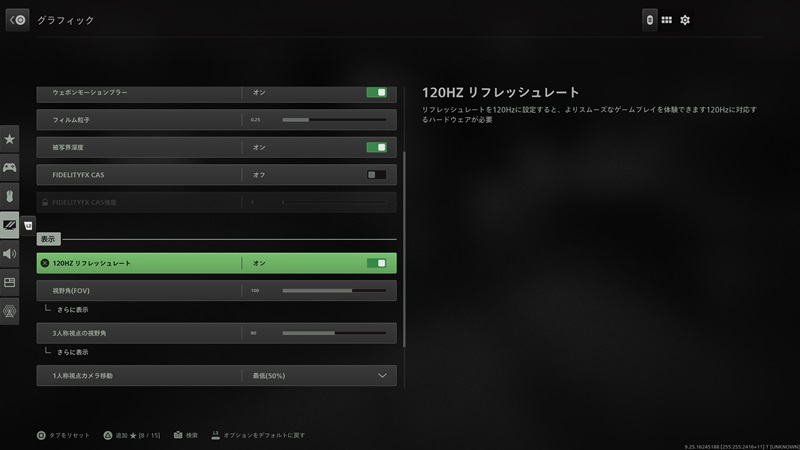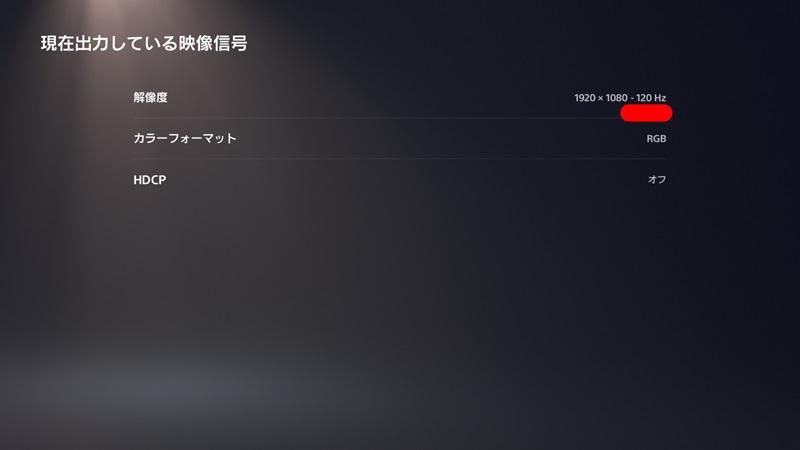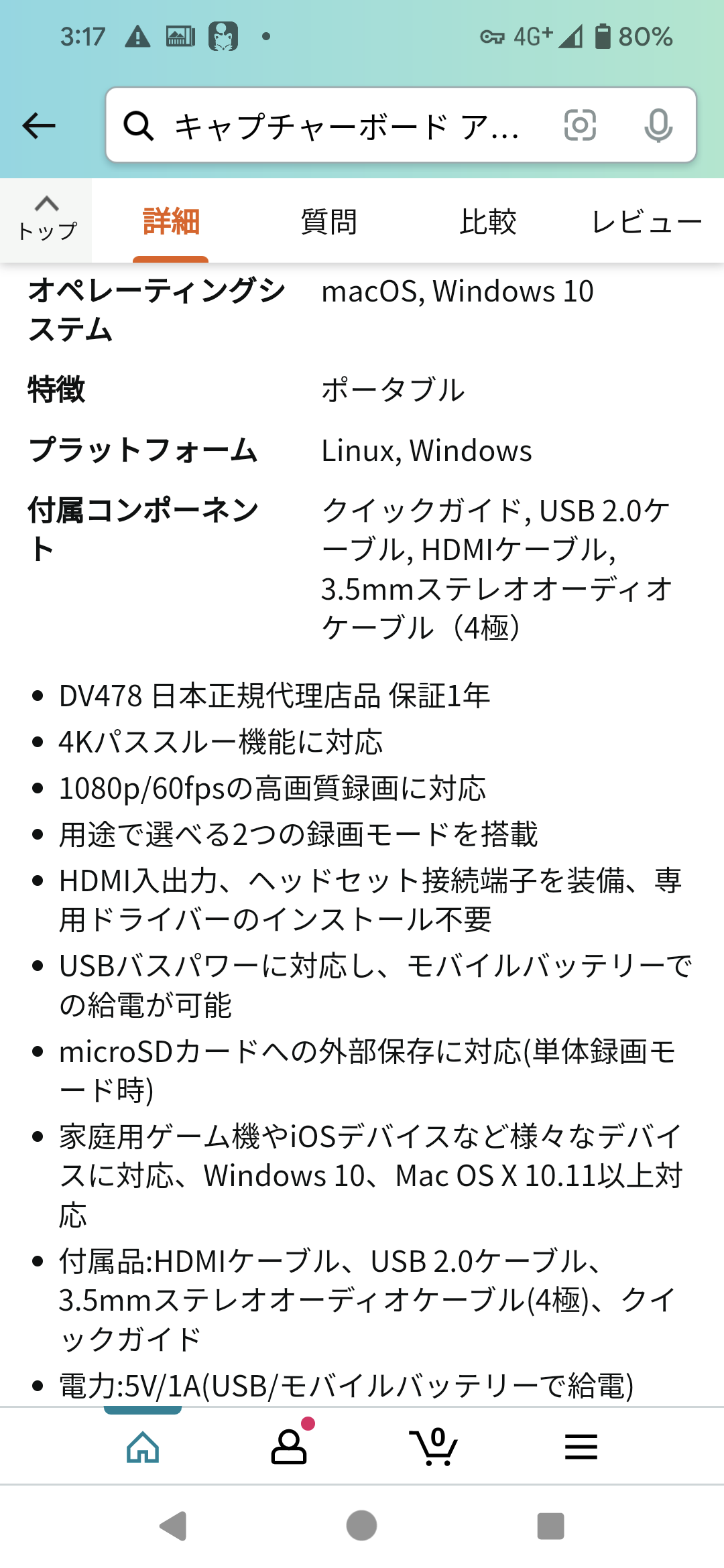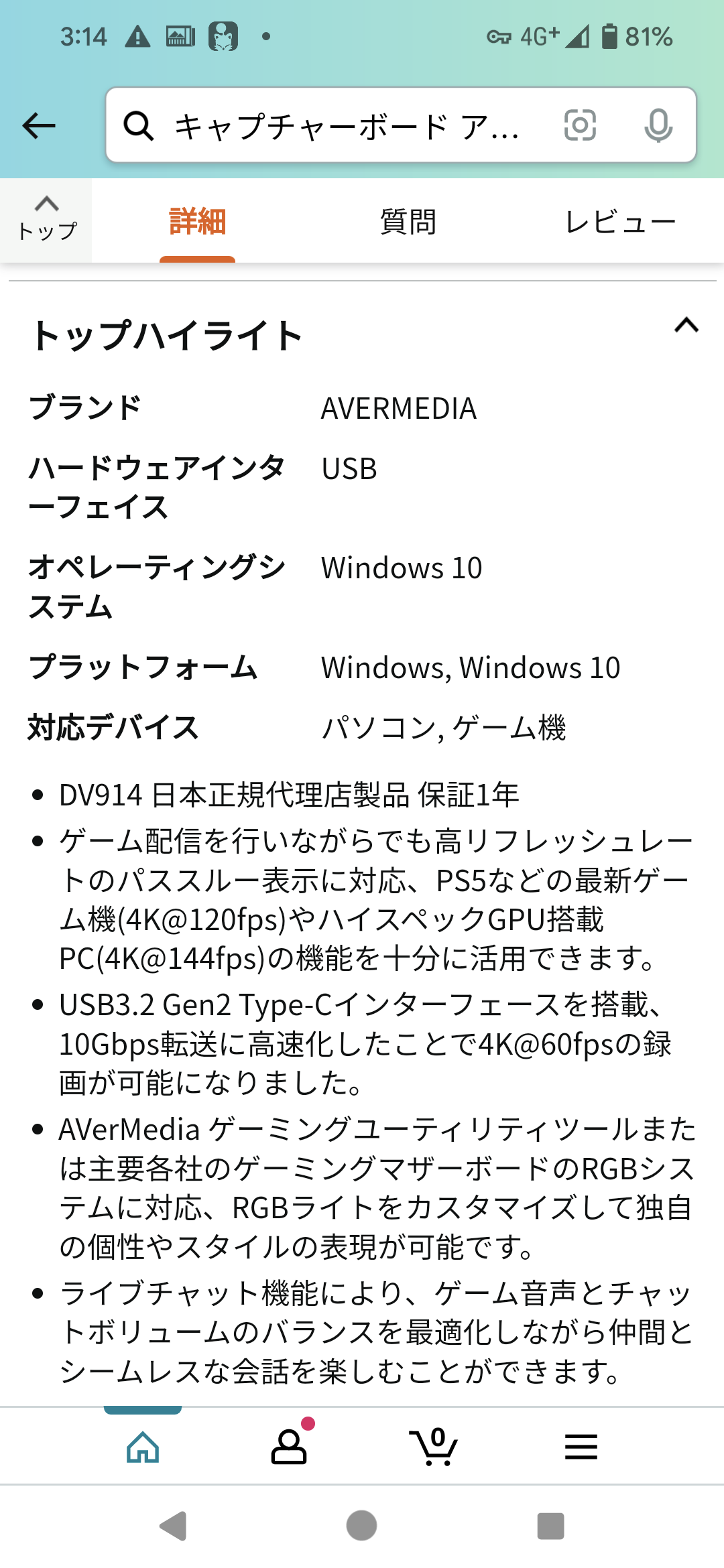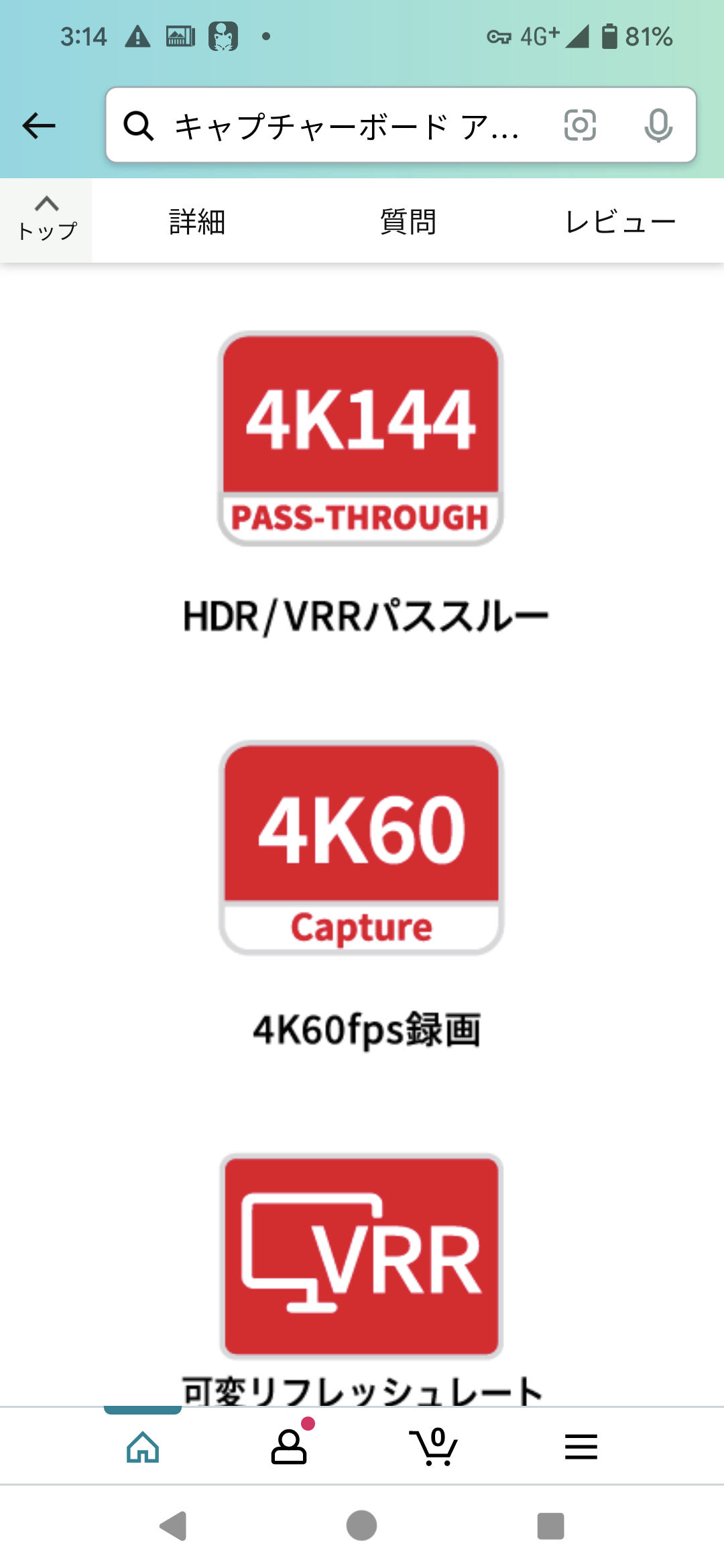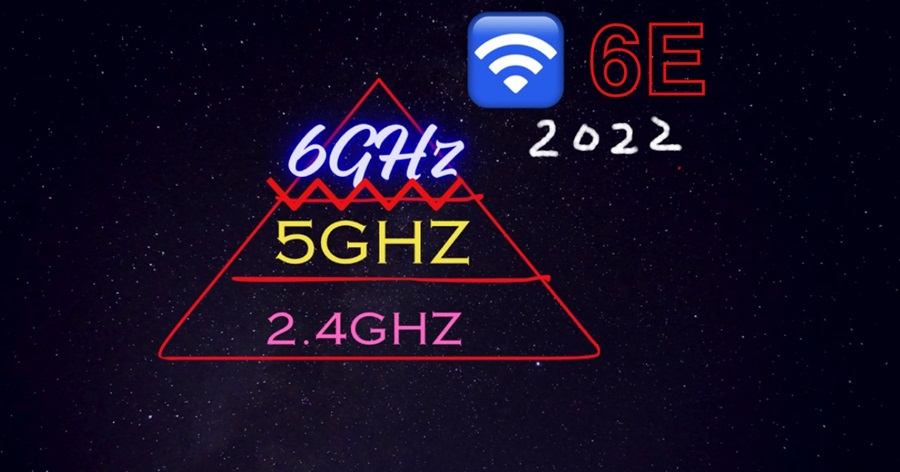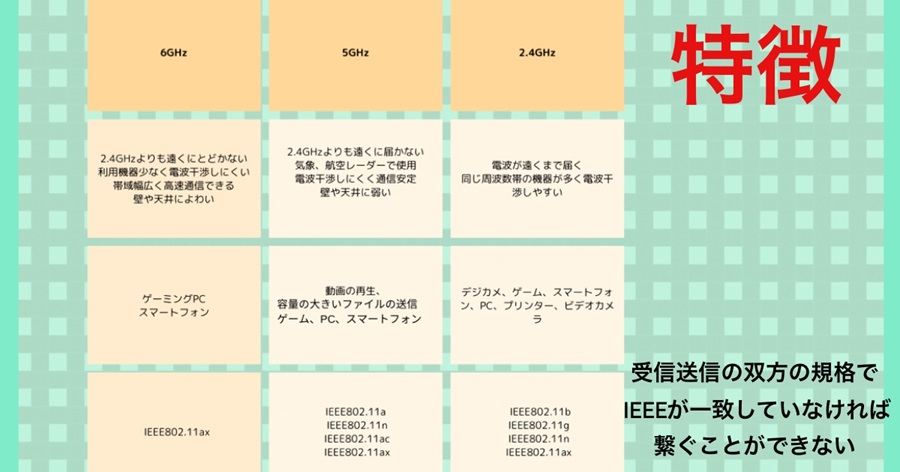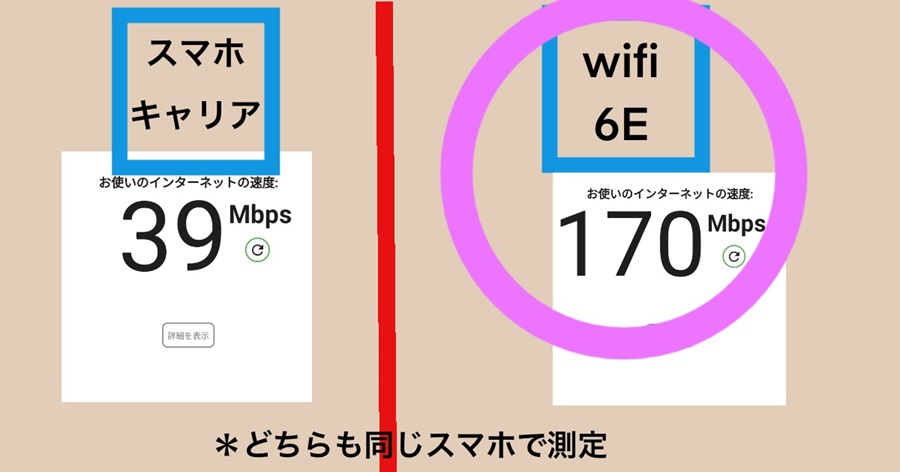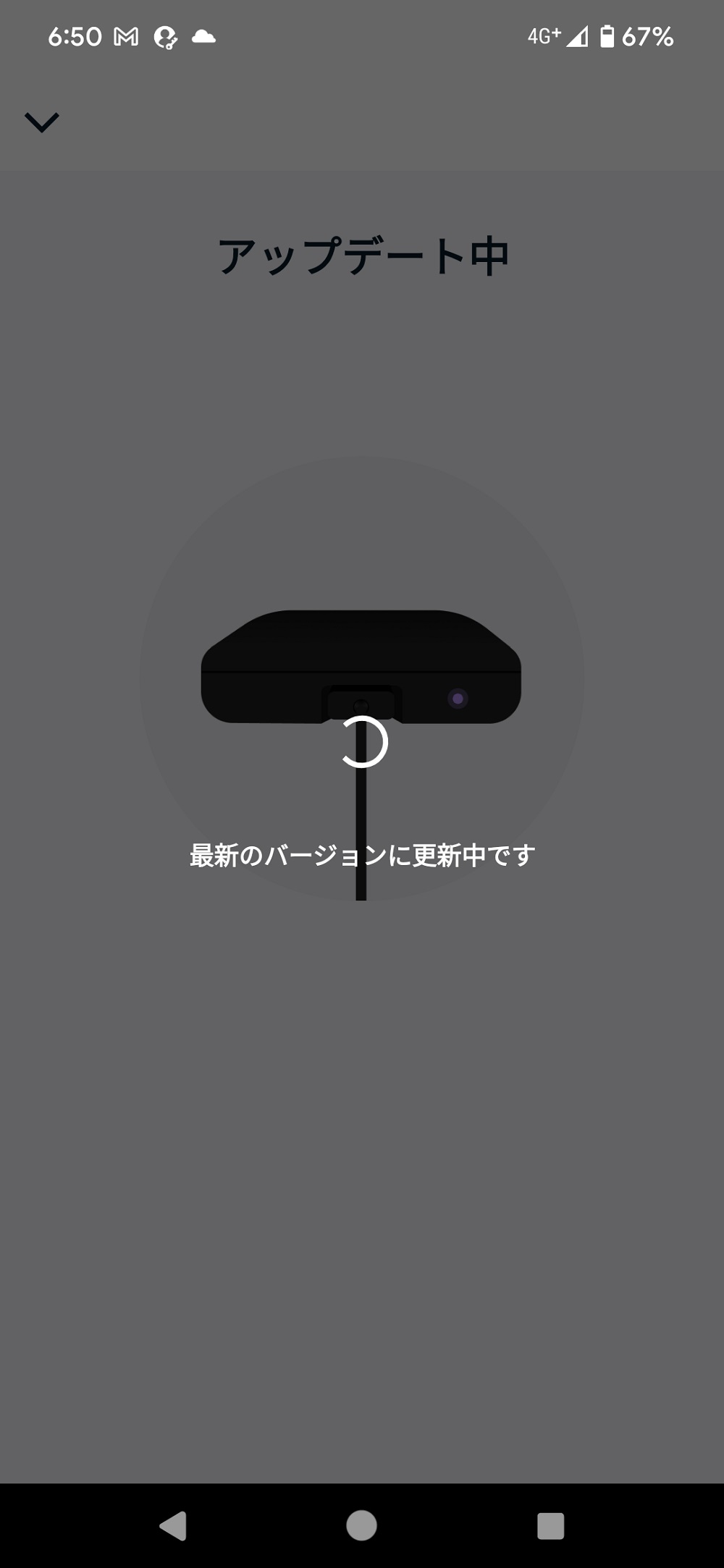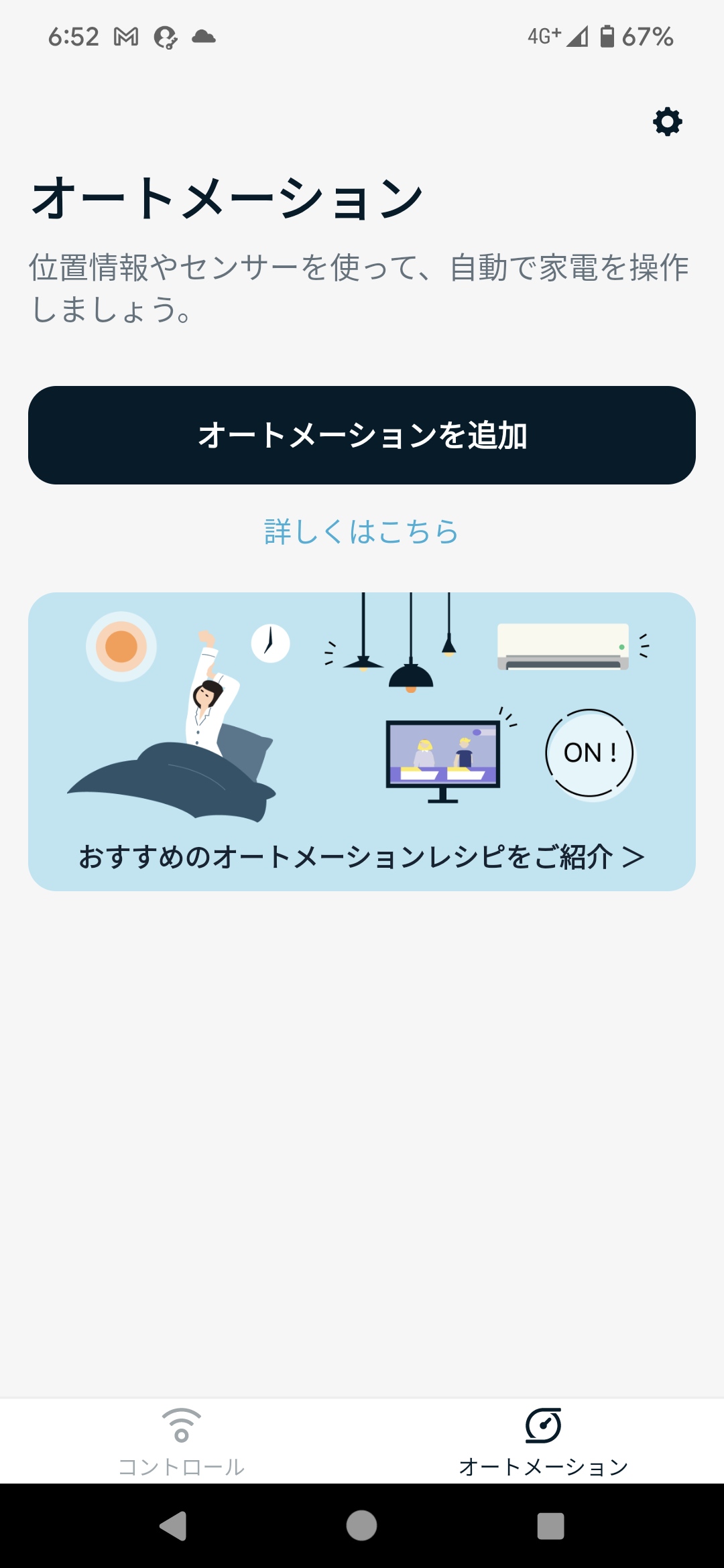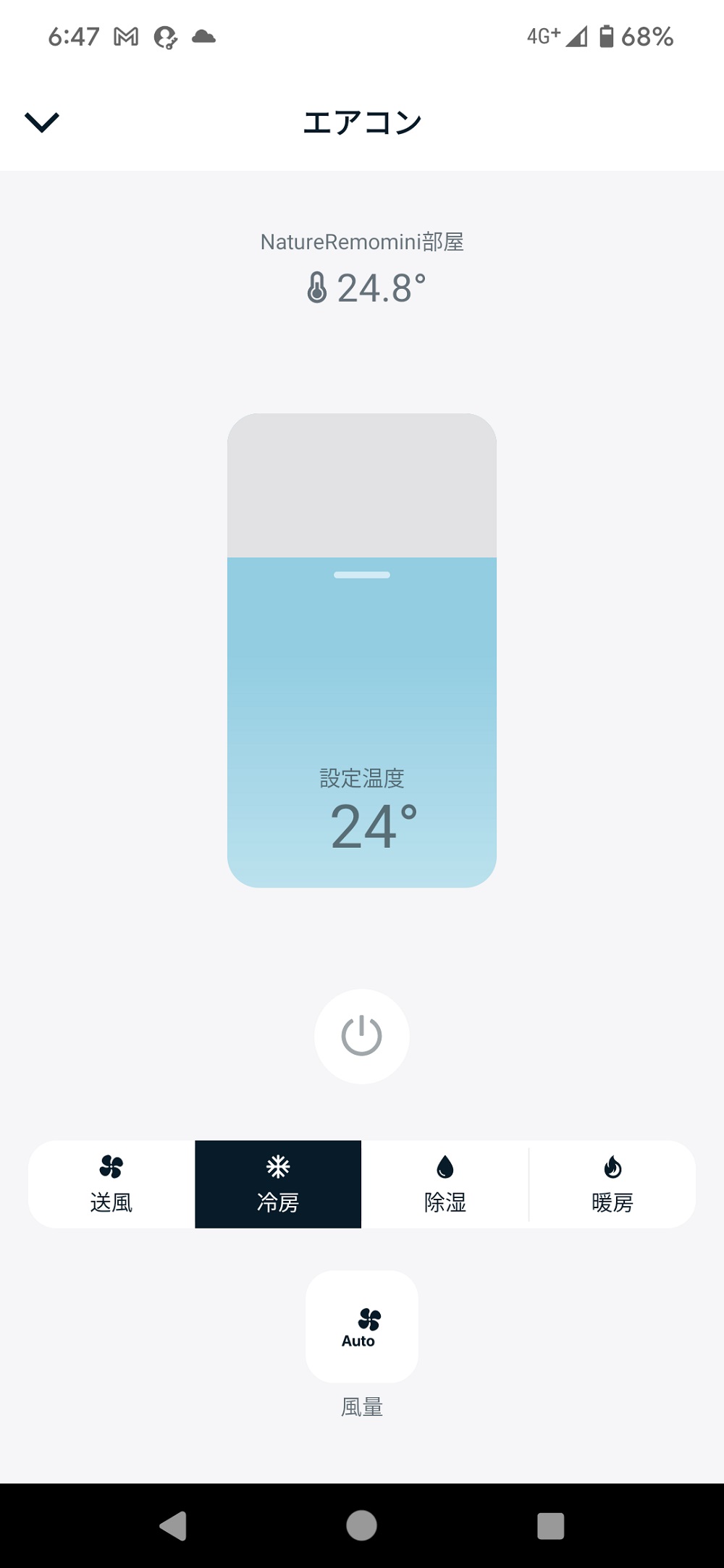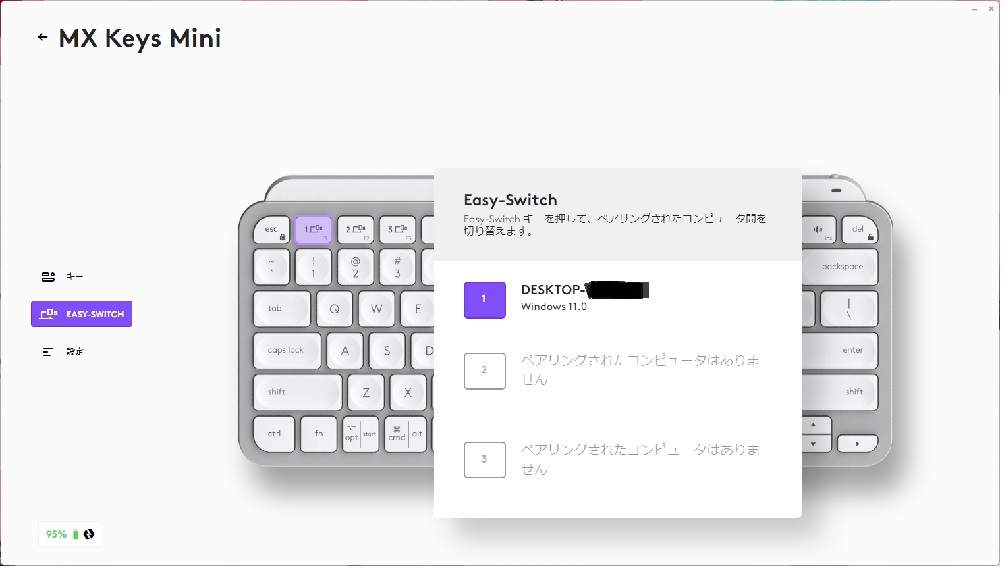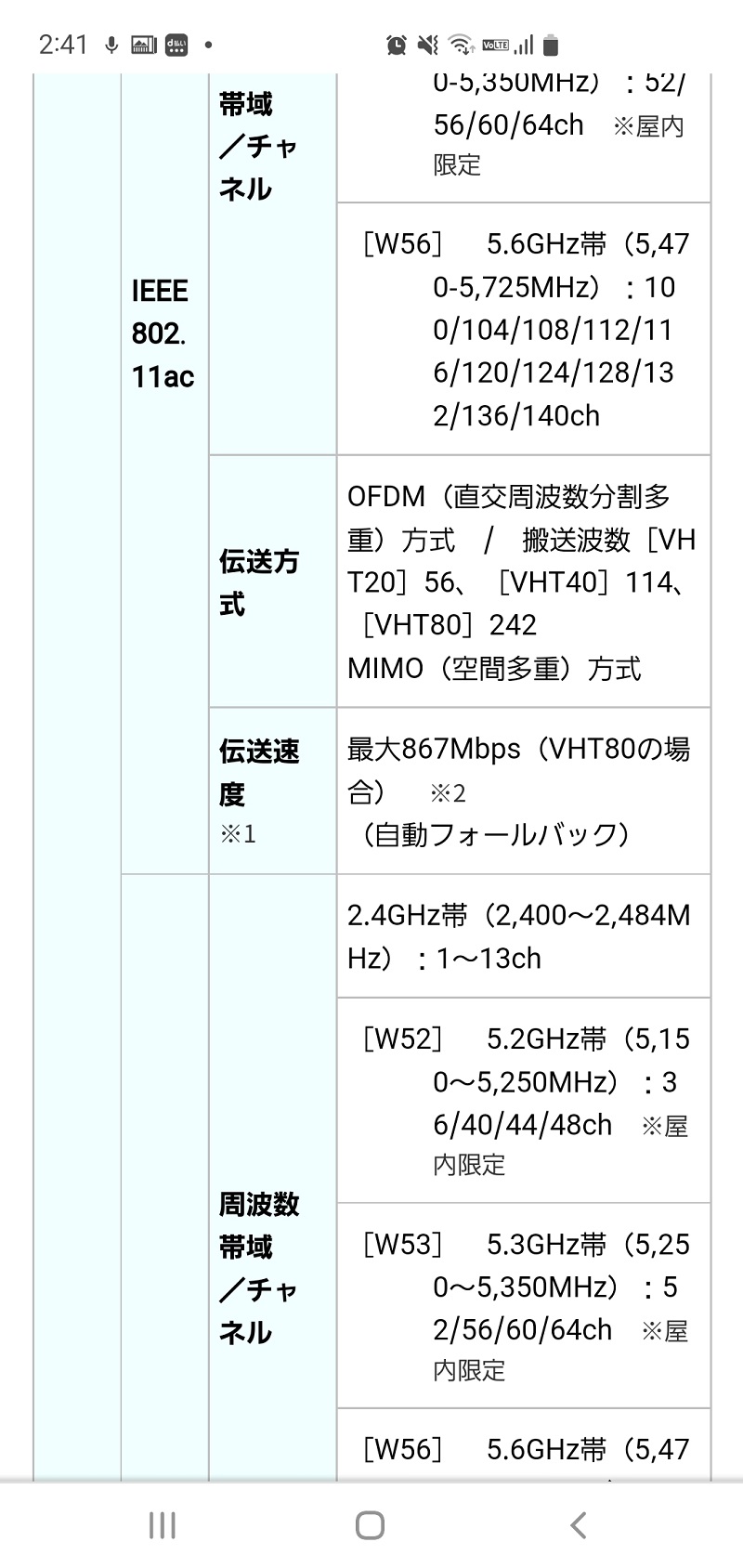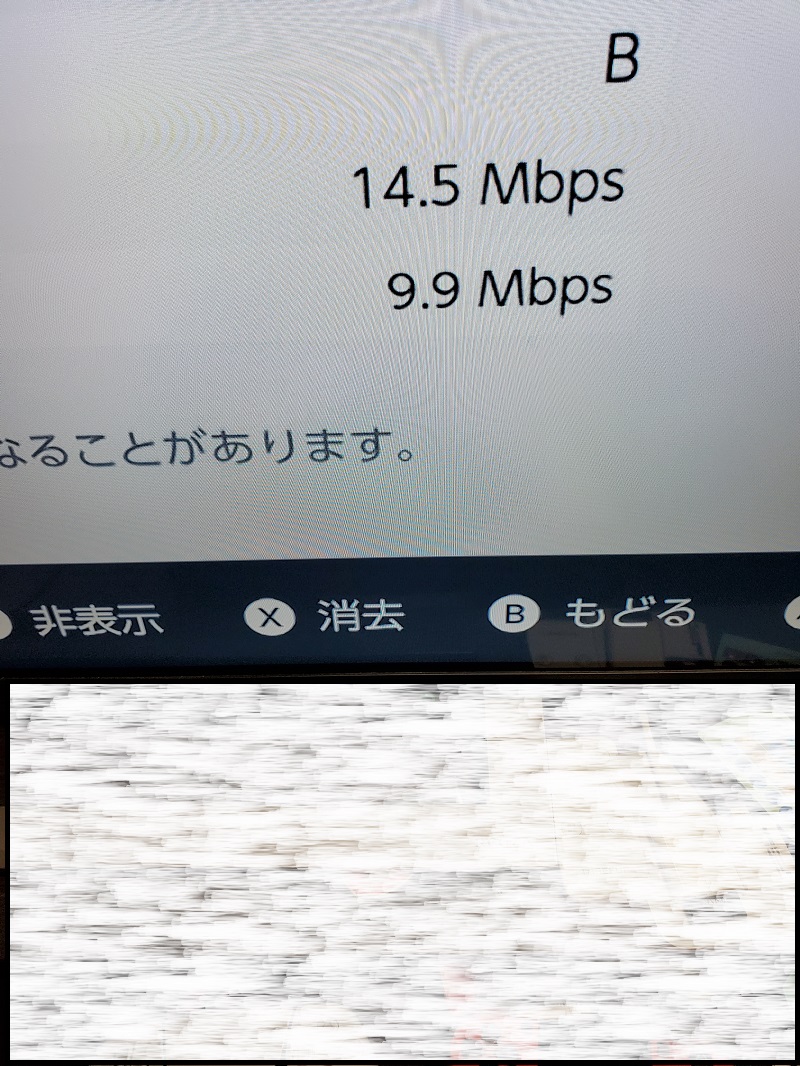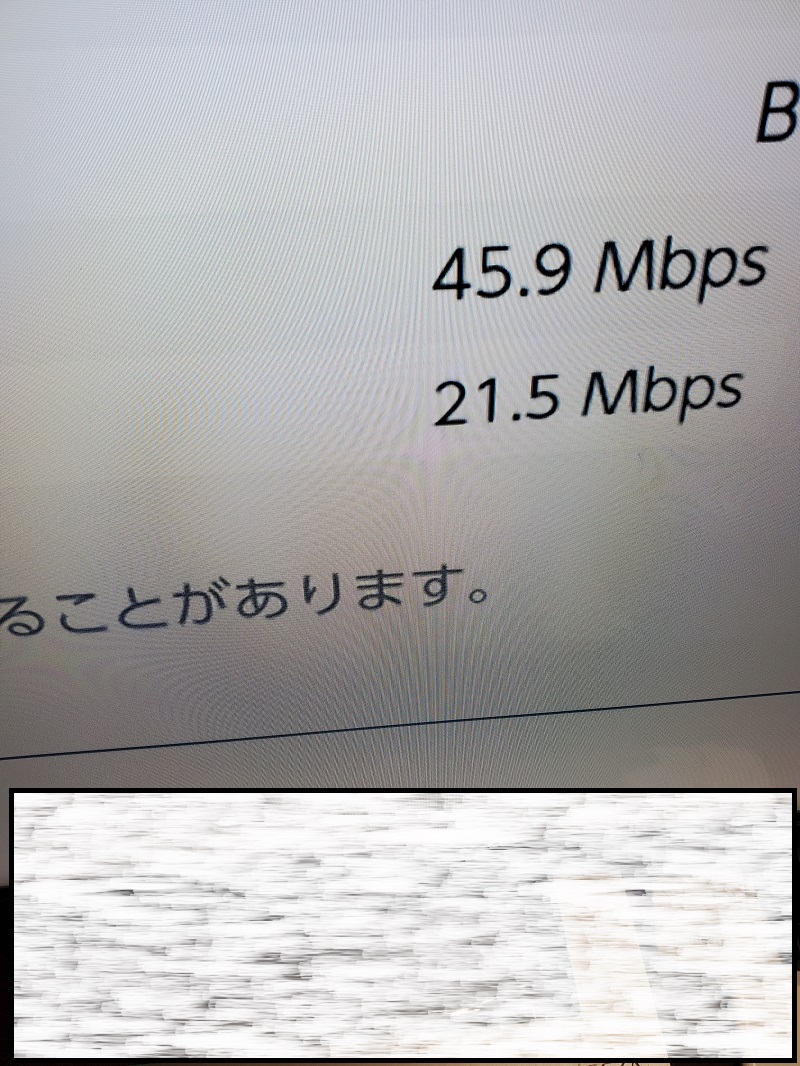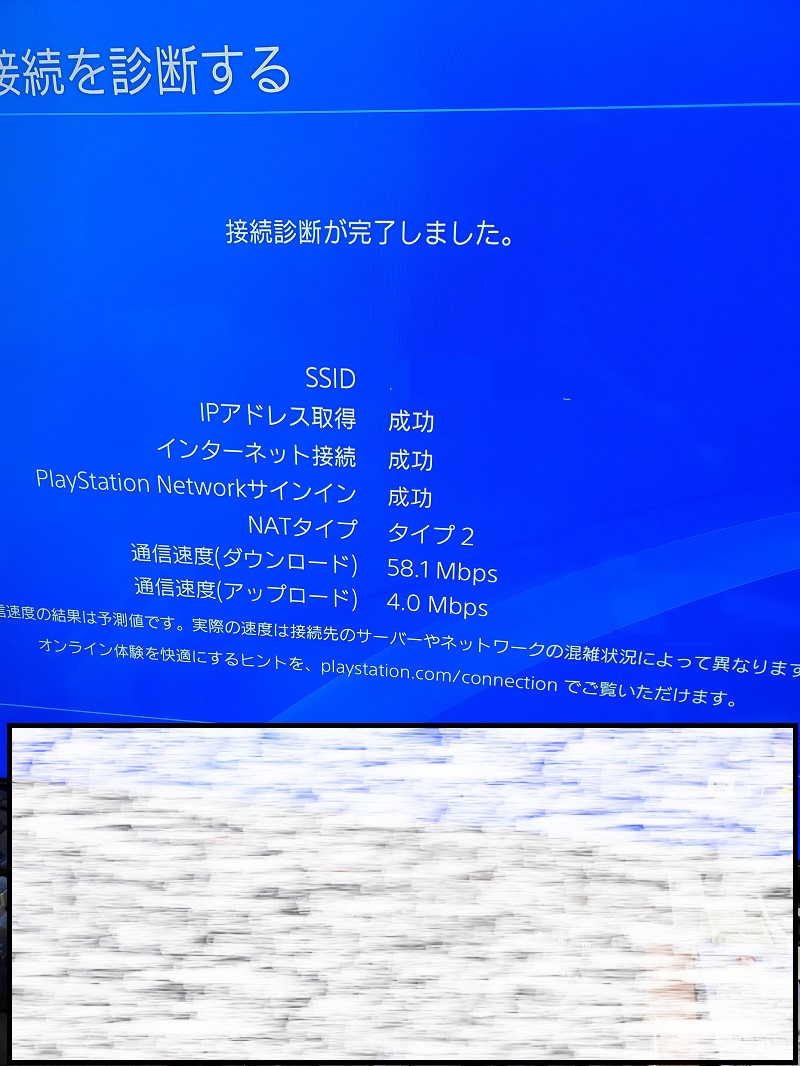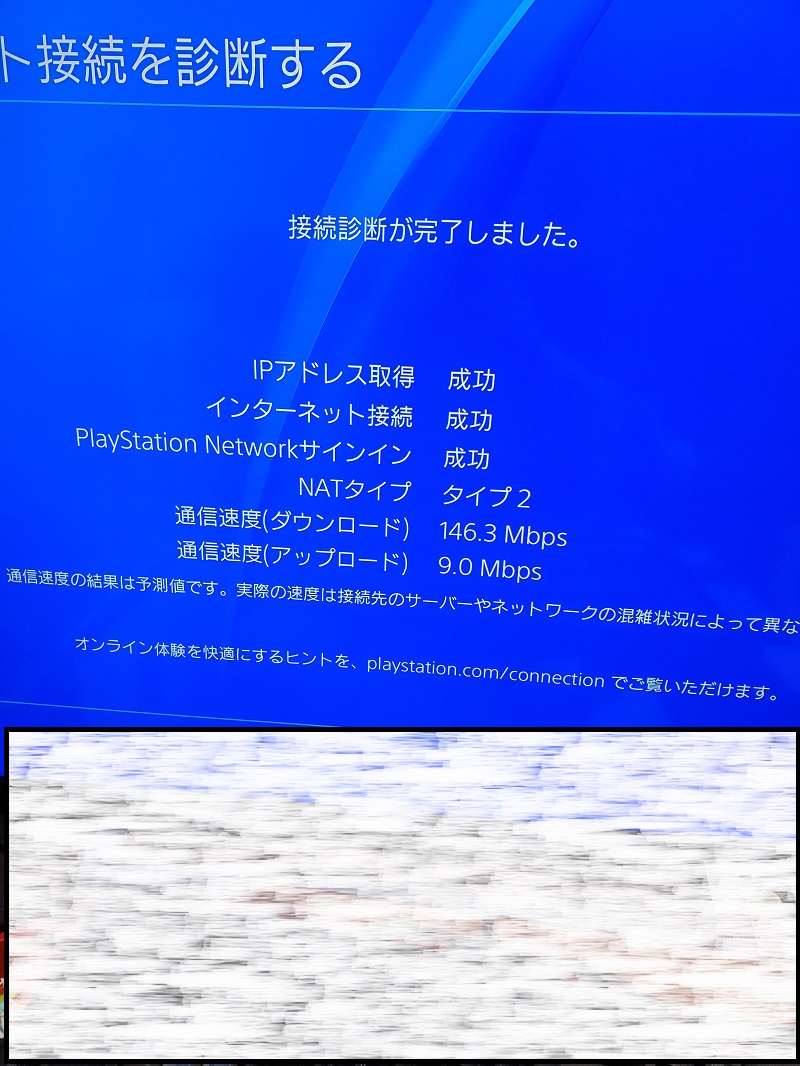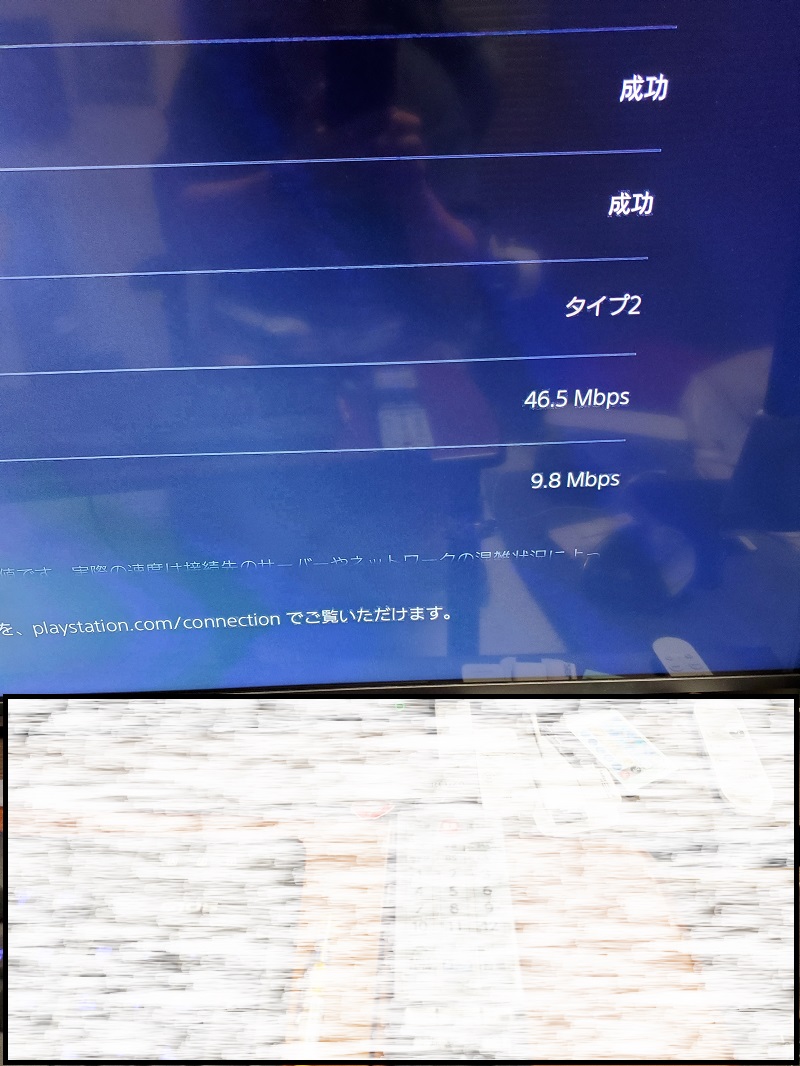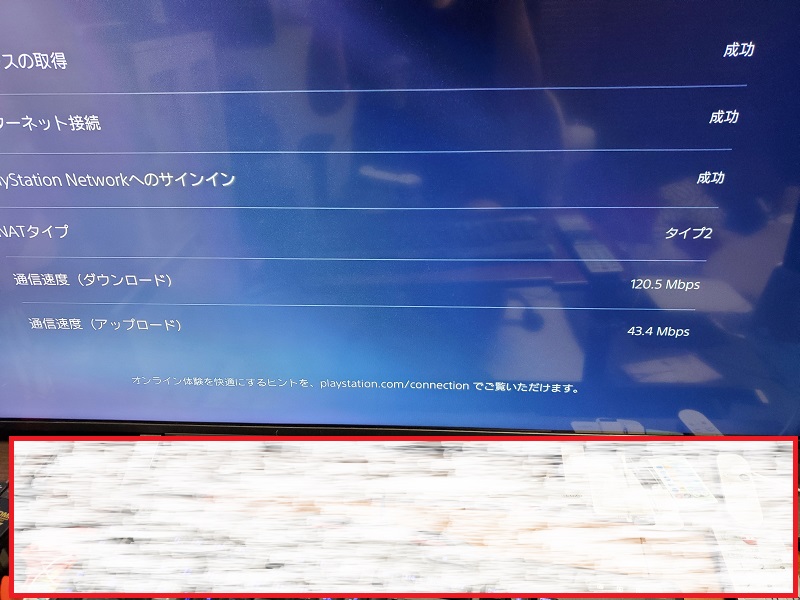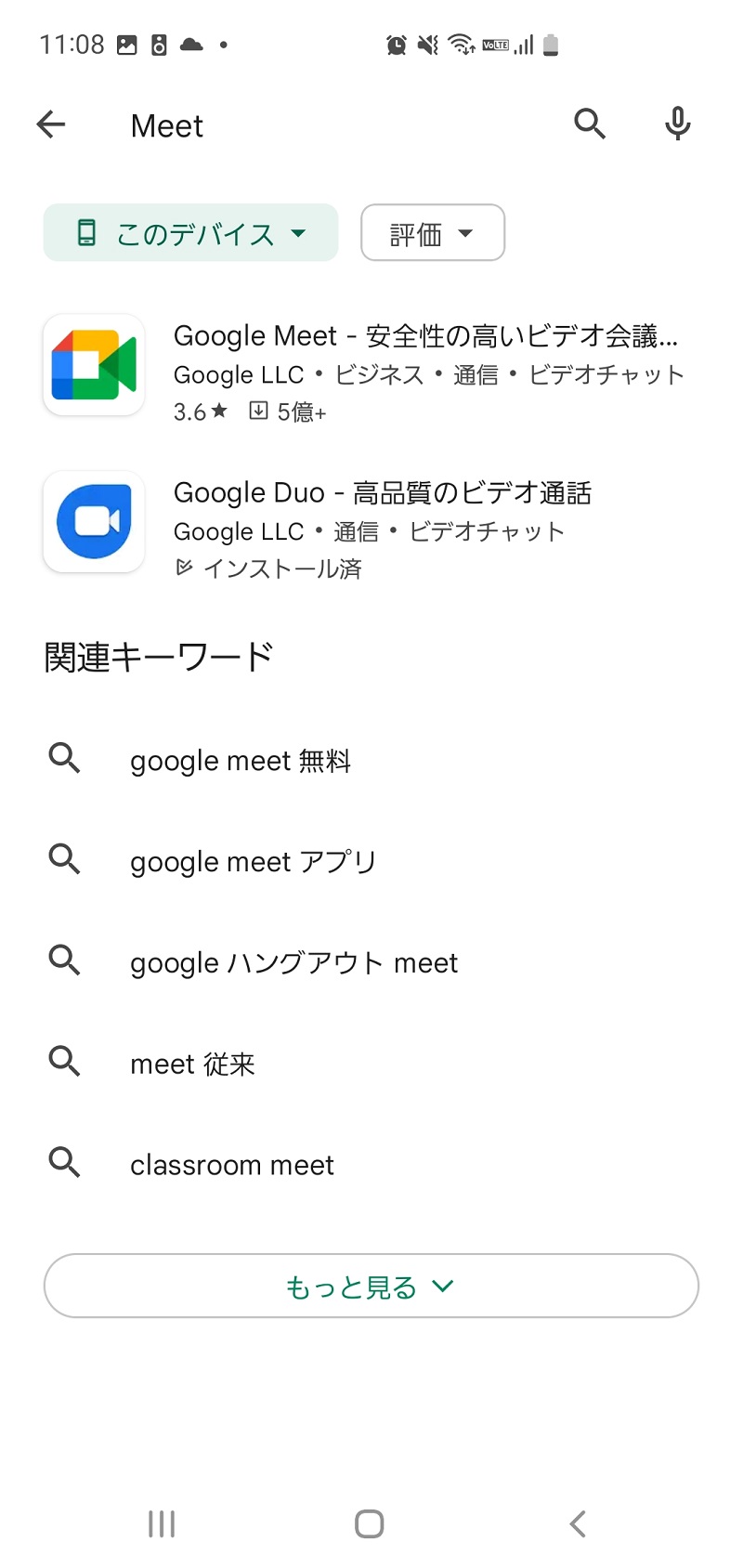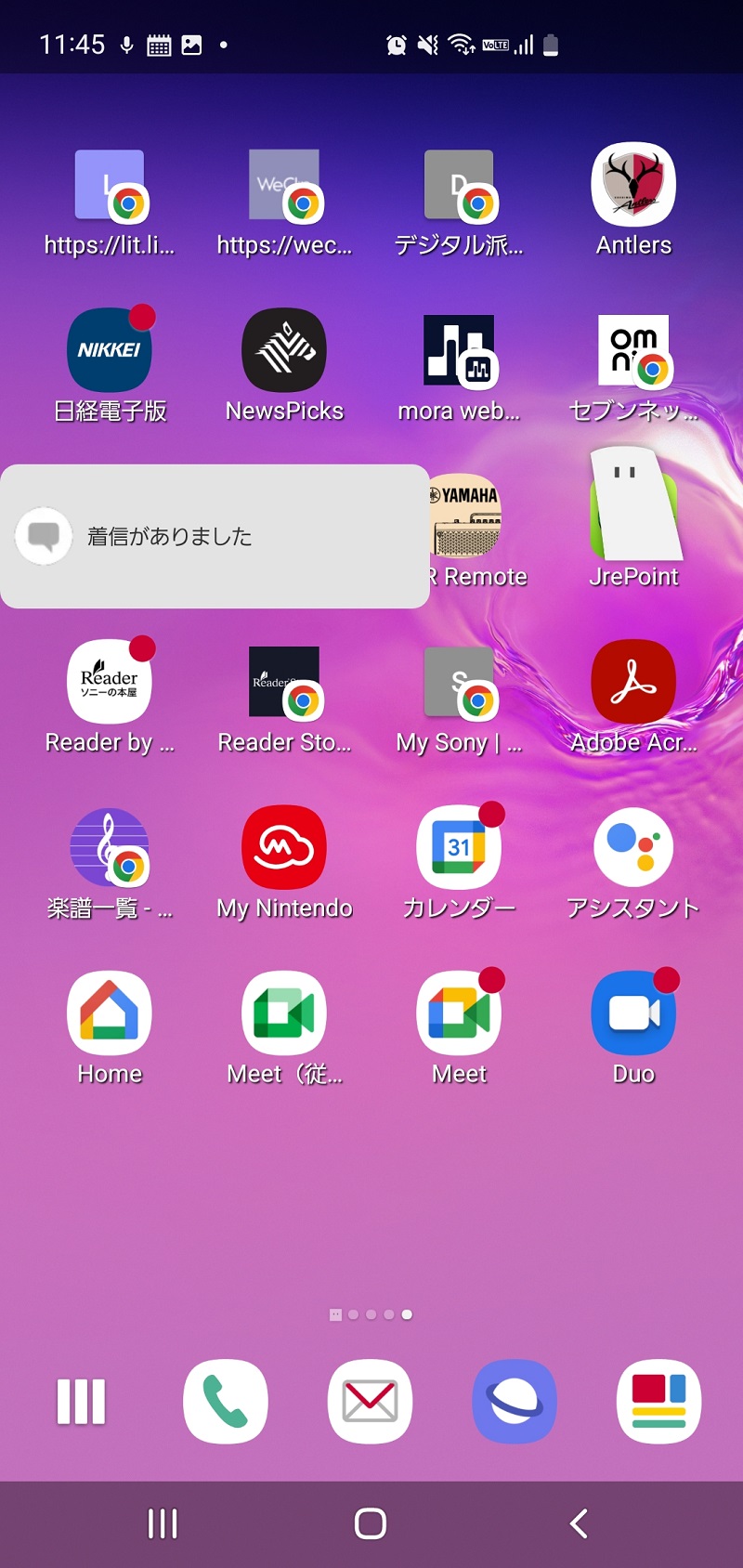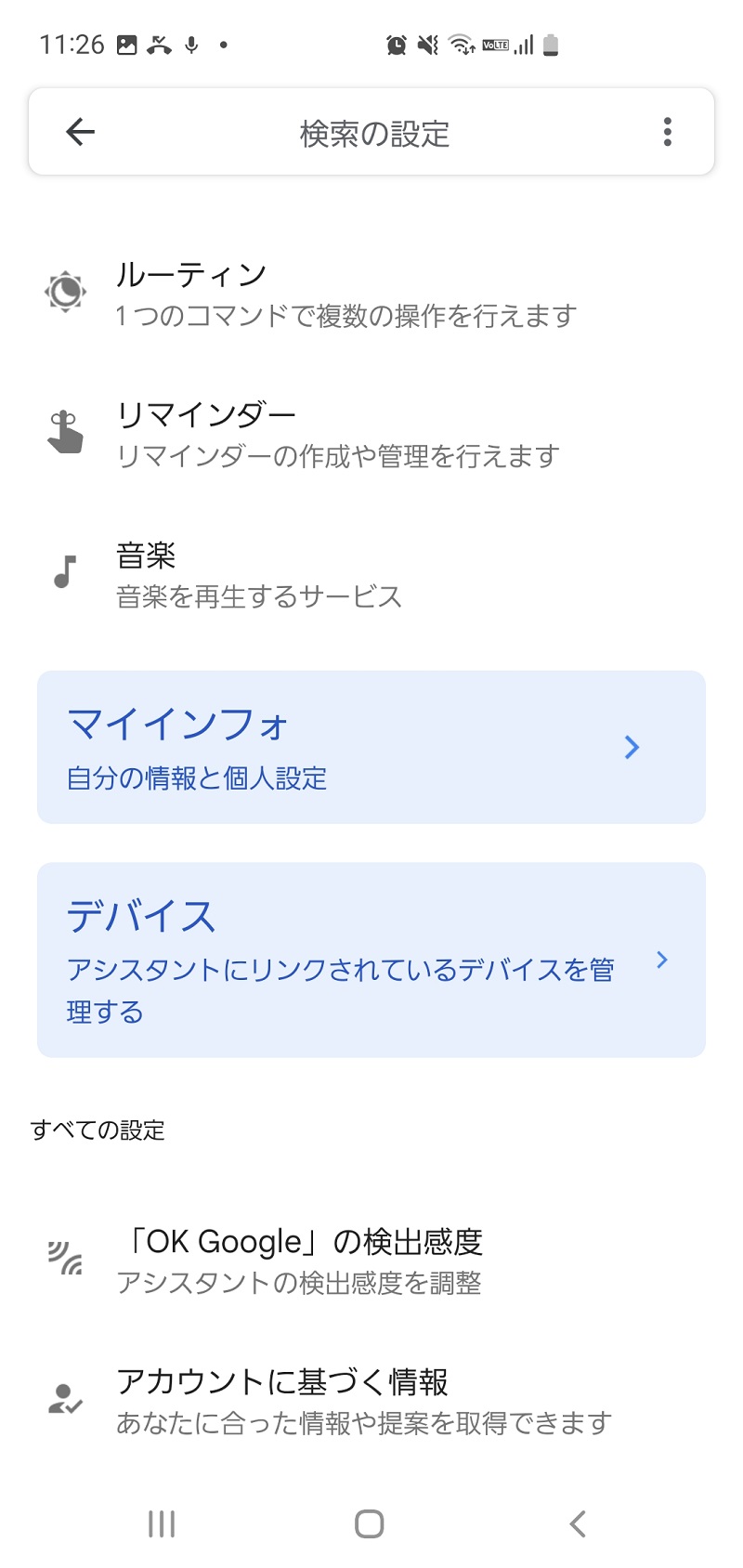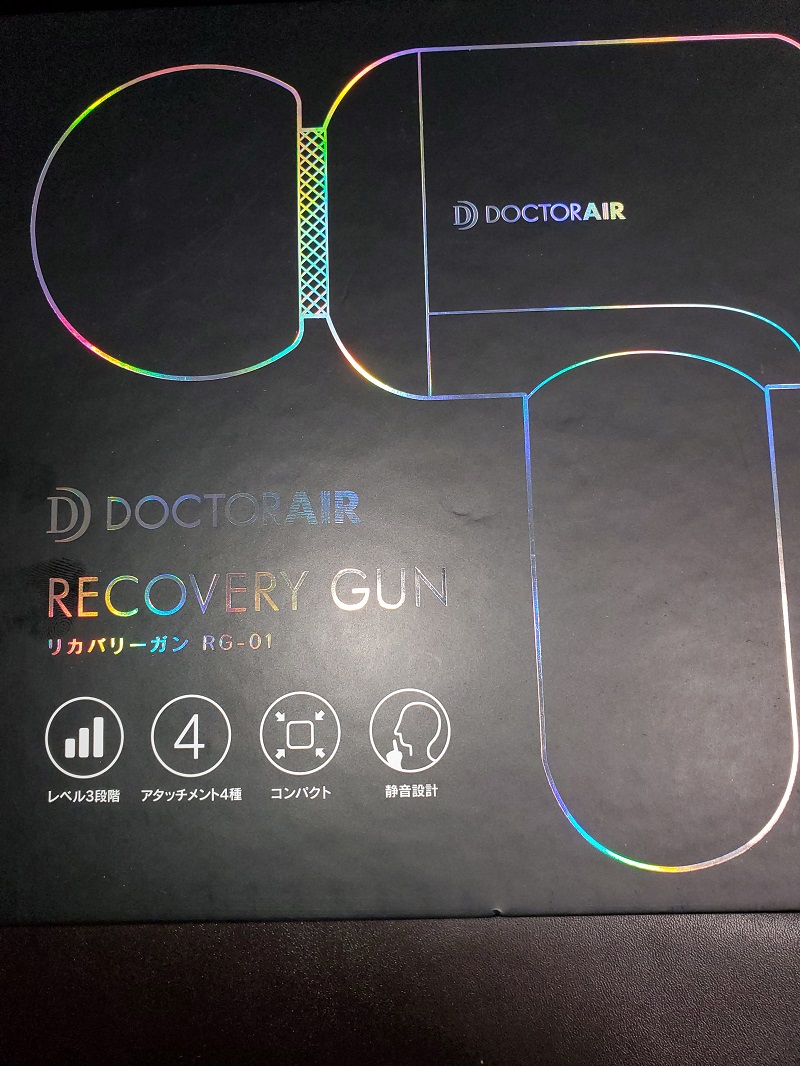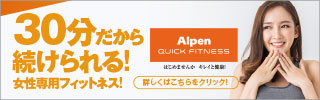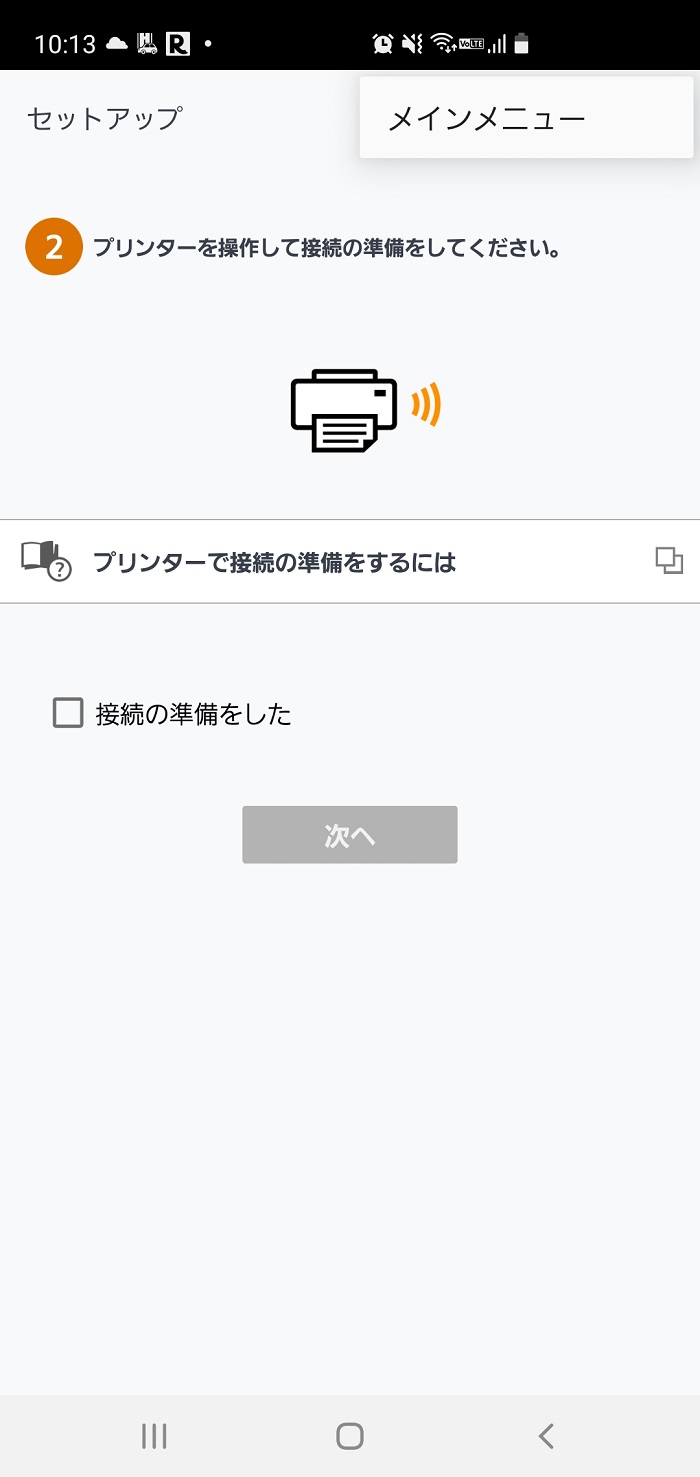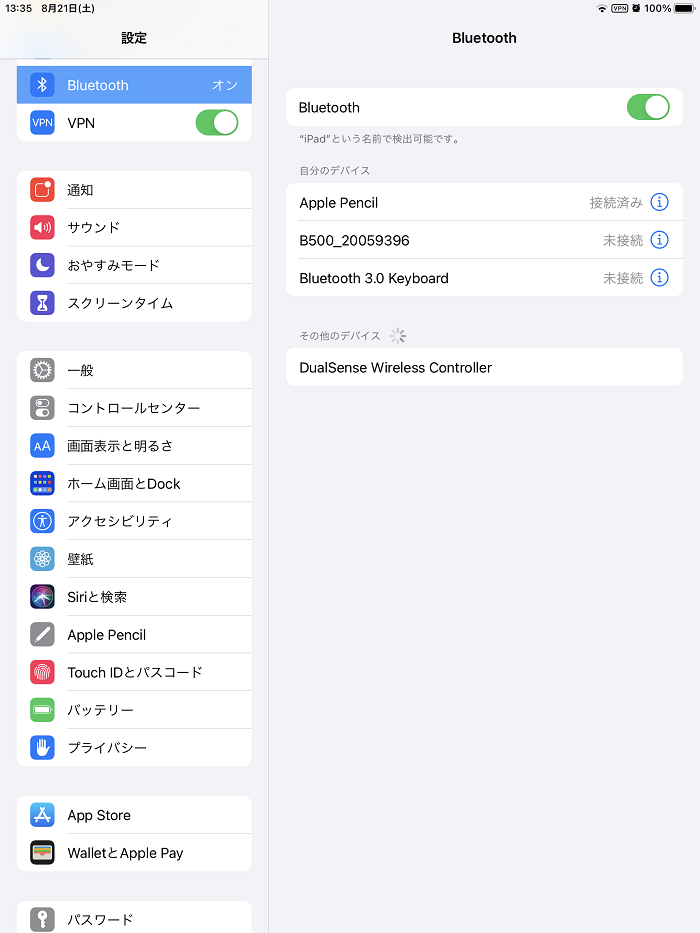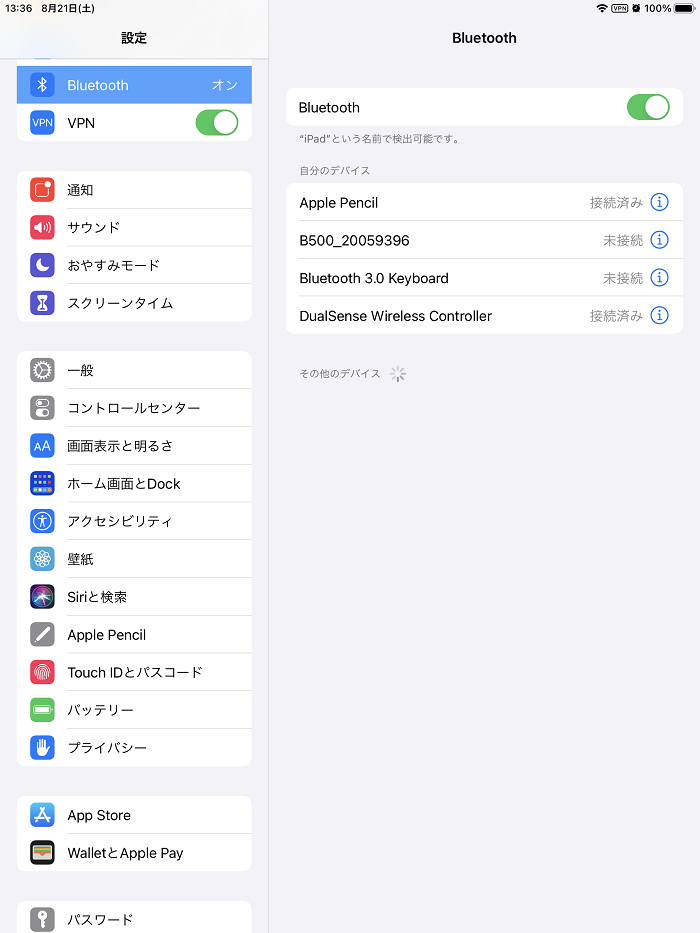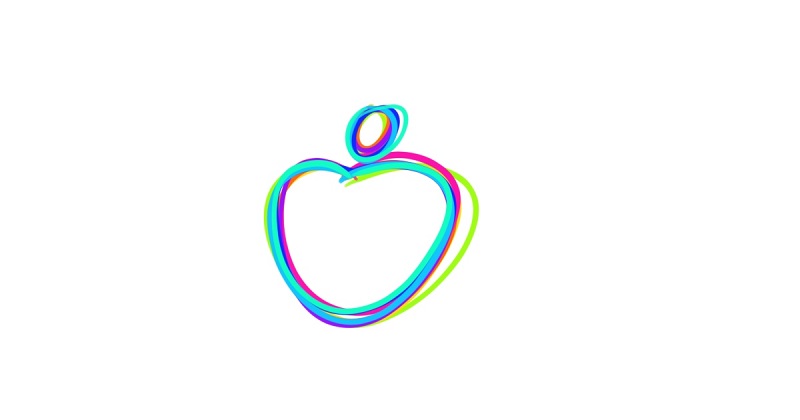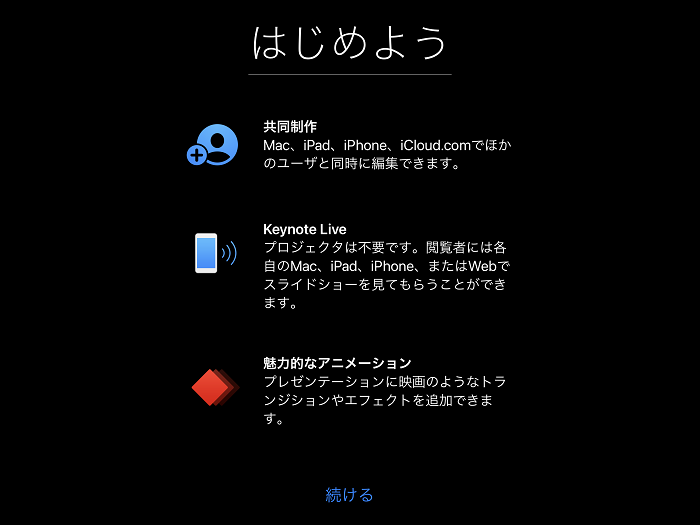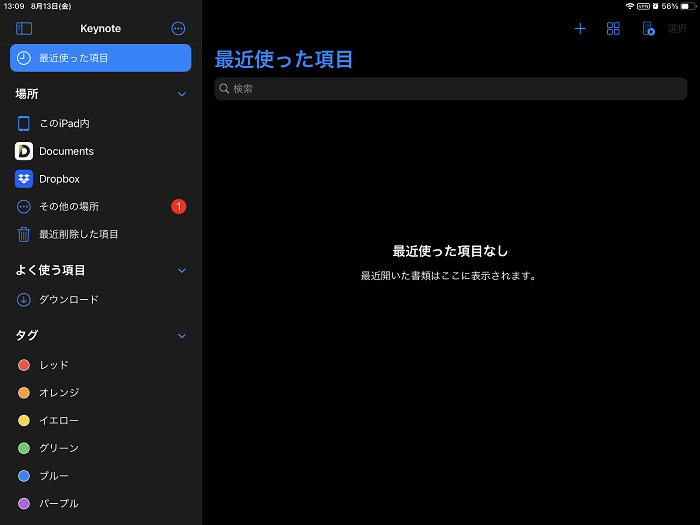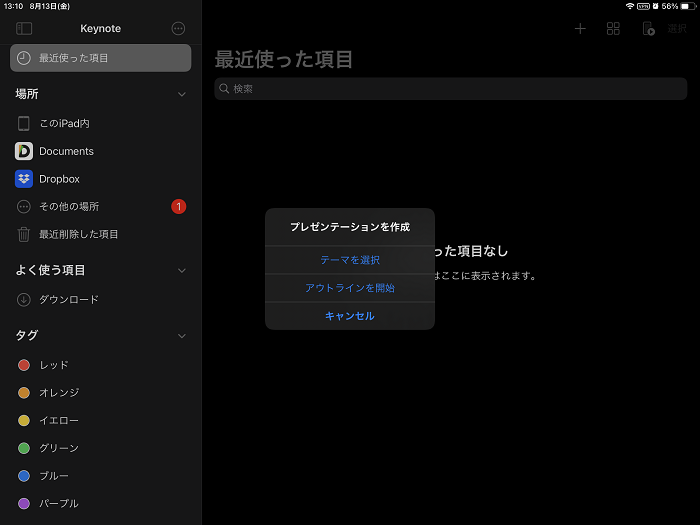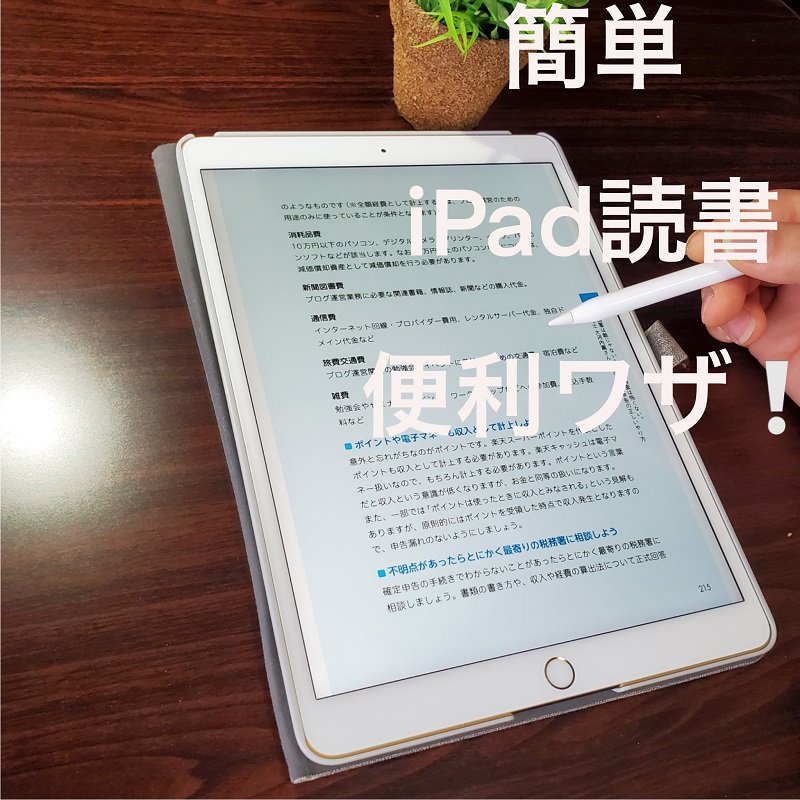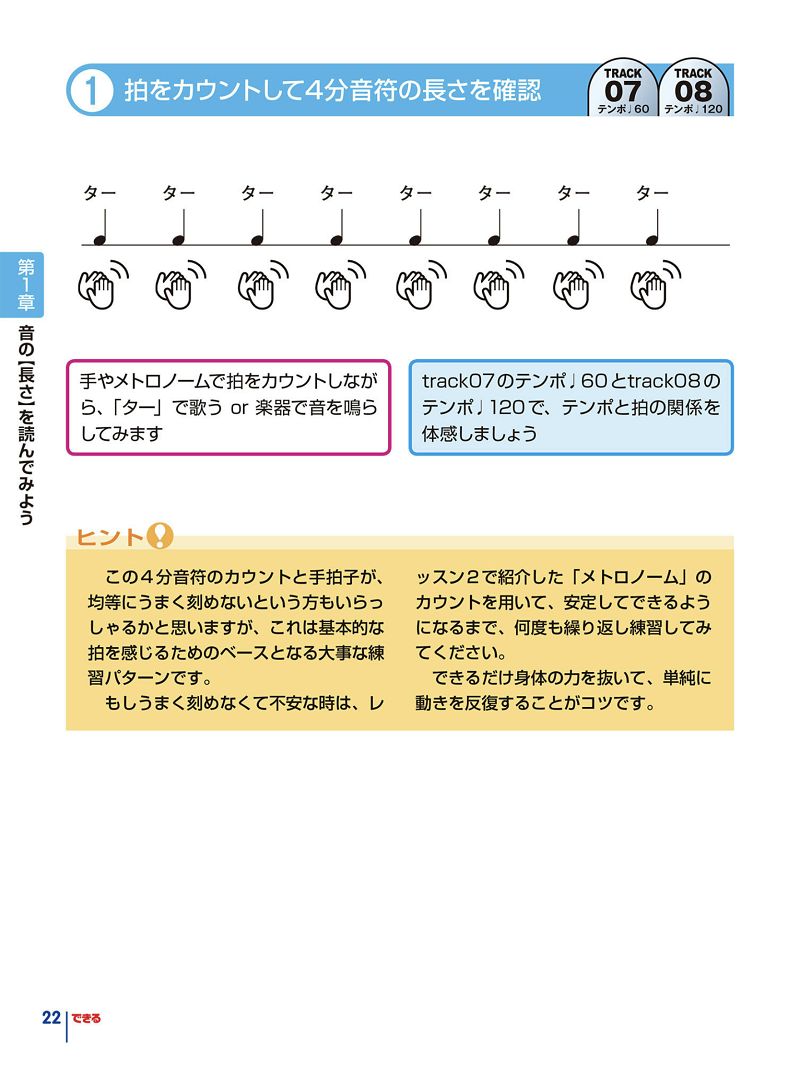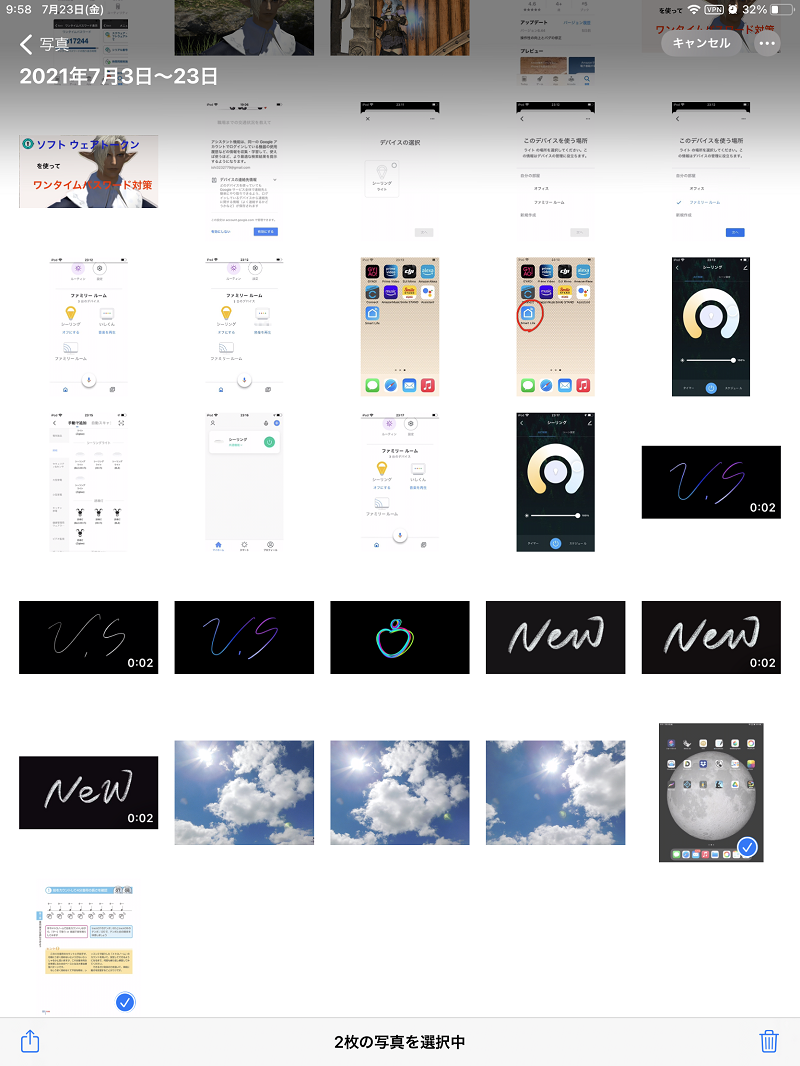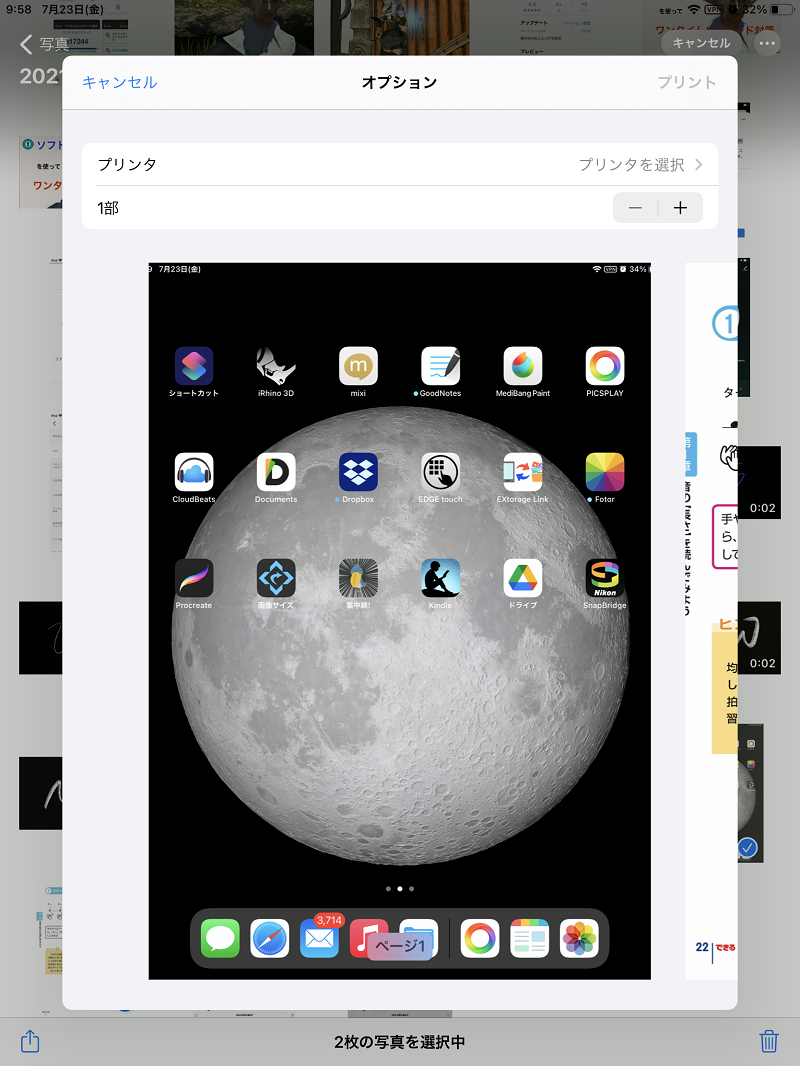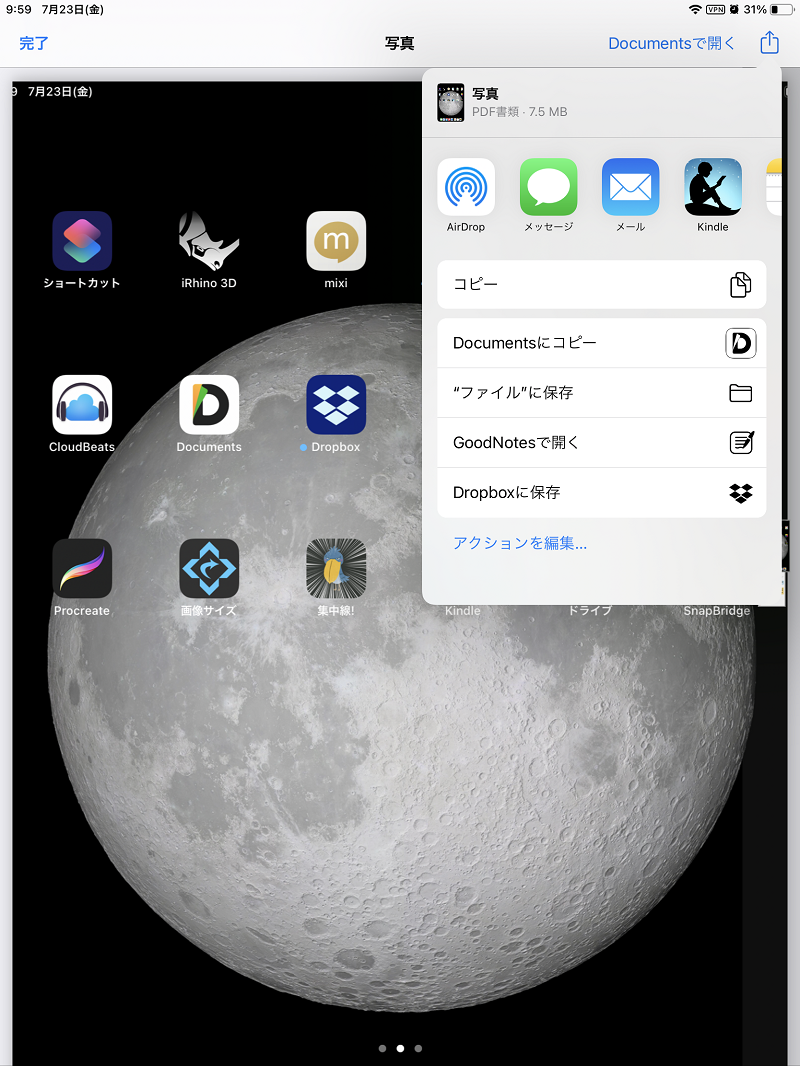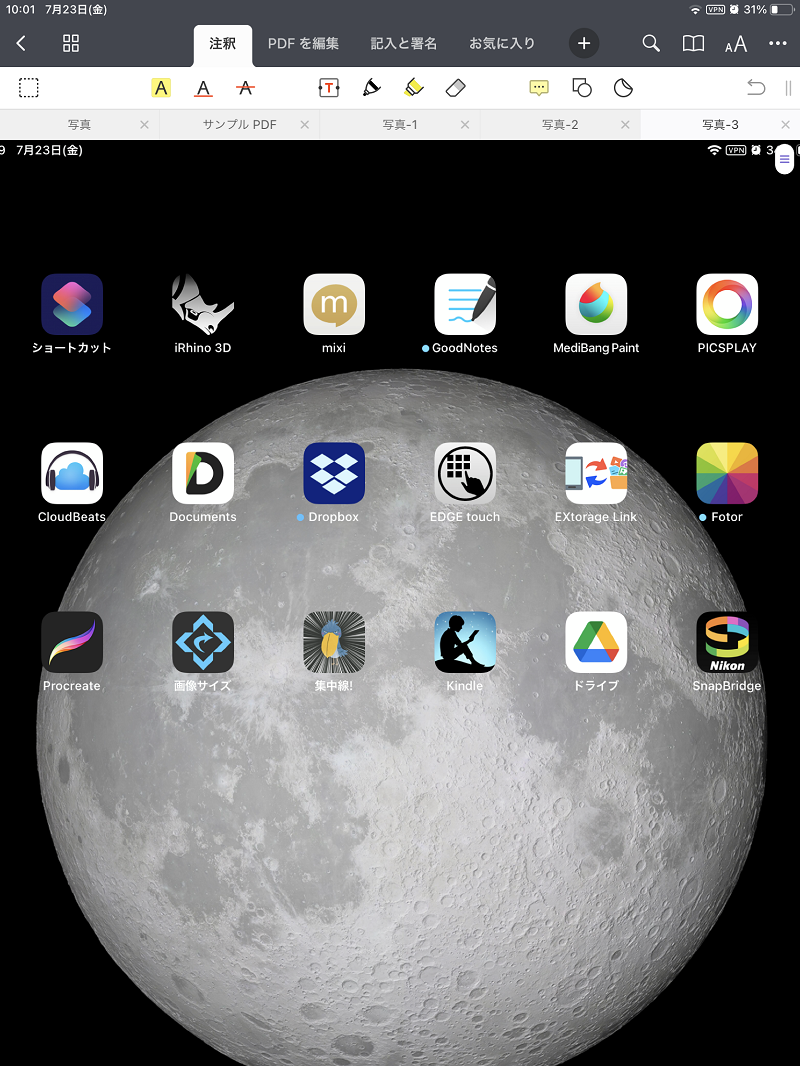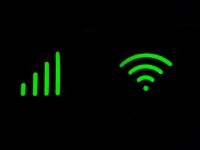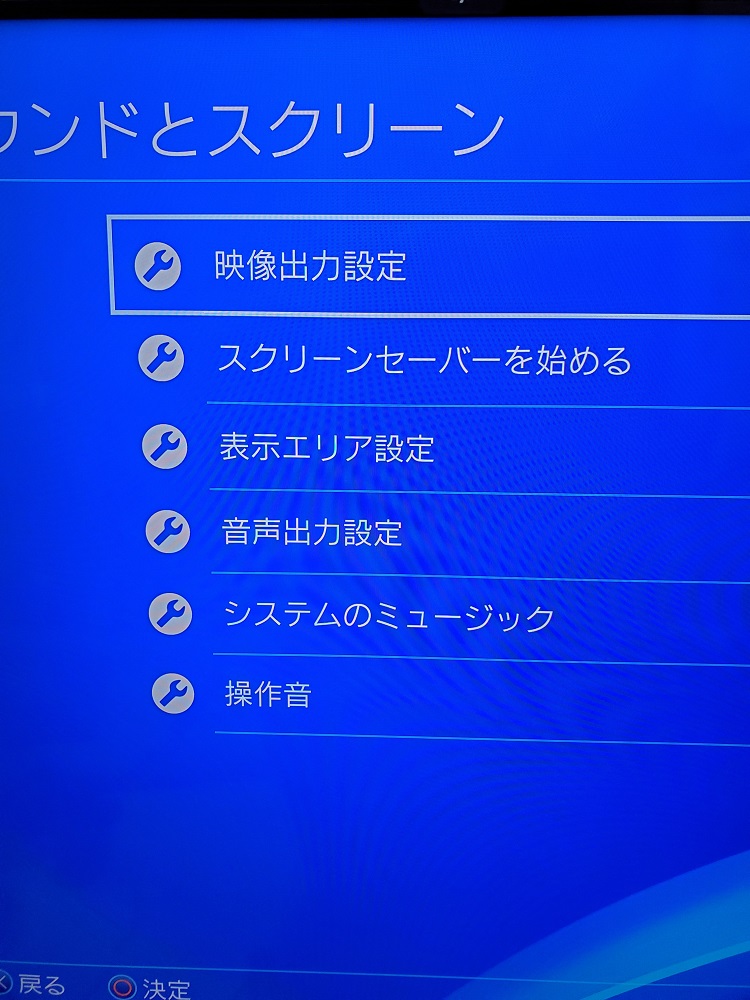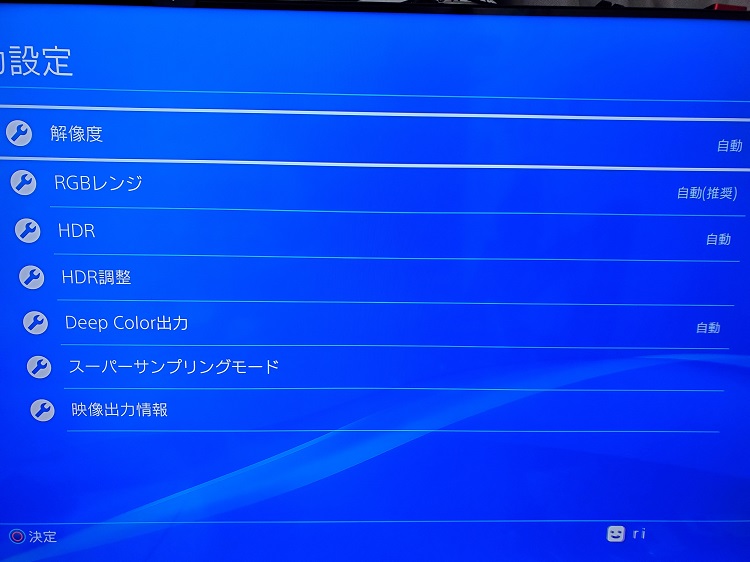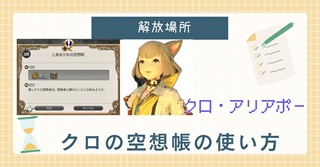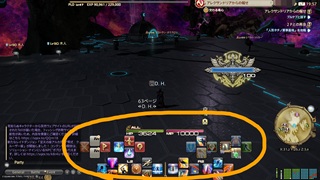8月10日
こんにちは。今日は夏休みに訪れた大阪について記事を書こうと思います。
8月10日、前のりで東京へ。14時に東京駅に着いたので秋葉原ヨドバシ店のペッパーライス屋さんで昼食を済ませ5時まで電気街やヨドバシカメラでぶらぶらと時間をつぶしました。

ヨドバシカメラ内のイヤホンコーナーで「NOBUNAGA」という線と「215シュアー」のイヤホンの組み合わせに感動しずっと視聴していました。
冬のボーナスが頂けたらそのときに買おうと思っています。

なんだかんだで電車で移動してたら20時に成ったので蒲田にある「快活クラブ」で受付を済ませ一泊しました。
広告
11日
次の日に朝8時の飛行機に乗り羽田空港から伊丹空港へ出発。

当日、雨が降っていたので心配でしたが無事に乗れました。

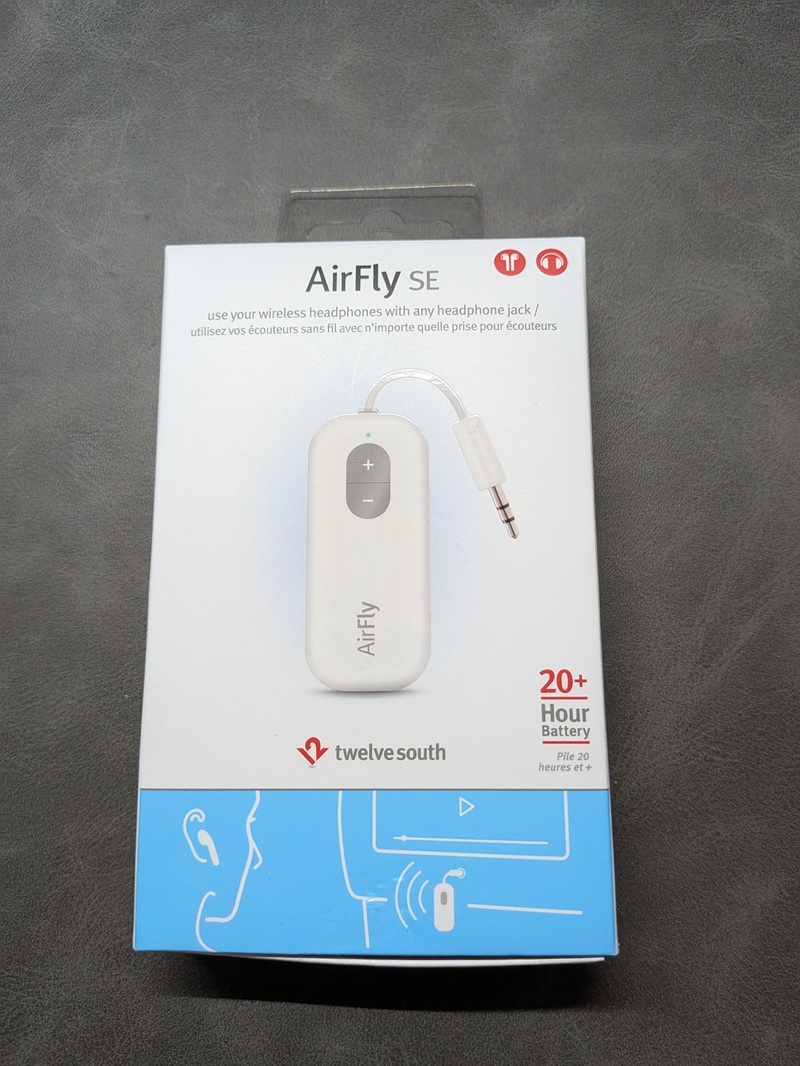
AirFlyが何気に便利でお持ちのBluetoothイヤホンが飛行機に使えるという優れモノ。
有線だと一度外さなければならない場面に遭遇すると思いますが、これなら付けたままで急なちょっとした移動でもイヤホンを外さずに過ごせます。
映画を見るなど飛行機でゆったりして伊丹空港に到着。
まず向かったのは大阪城。
このときすでに11日に成っていますが、この日は天気も晴れててとても暑くて大汗をかきながら長蛇の列を並ぶことに。
楽天トラベルで天守閣の入場券を前もってそろえていたので割とスムーズに順番待ちできた印象です。
天守閣の中の展示品や展示物を一通り見学してからおみやげを購入しました。
しばらく最上階の展望場で休憩。
景色がとても綺麗でした。

大阪城を離れ、次に向かったのはポケモンマンホールの旅。
東花園駅からスタートして荒本まで電車と徒歩で大阪にあるマンホールをすべて巡りました。
通り道途中に、坂道があり体感ではゆうに1kmはありましたかね。
次の日の筋肉痛確定です。

見つけるのには苦労しました。
次に、荒本から淀屋橋駅に移動し、当初予定していた大阪市立科学館と海遊館のプランは並ぶのに3時間待ちだったので早々とあきらめました。
夕飯はラーメンで「一風堂」に行きました。

これも予定通りではありませんでしたが、結果オーライでした。
当初とんかつ井戸枩を予定していたのですがその日はお休みでしたので近くのラーメン屋をスマホで検索すると一風堂が候補に挙がりました。
見た目も味も替え玉も自分好みでしたので大満足でした。
その後8時にアパホテルにチェックイン宿泊も前もって予約していたので難なくクリア。
明日に備えて大浴場で疲れを癒しました。
アンカーの急速充電対応(100W)のアダプターを持ってきていたため、何かと素早く充電が出来ました。
旅行では急速充電の方が何かと安心できるのは私だけでしょうか。

12日

12日は万博を行くことにしていたので夢州で場所移動。
今回はノープランでしたので入場券以外を予約をしていませんでした。
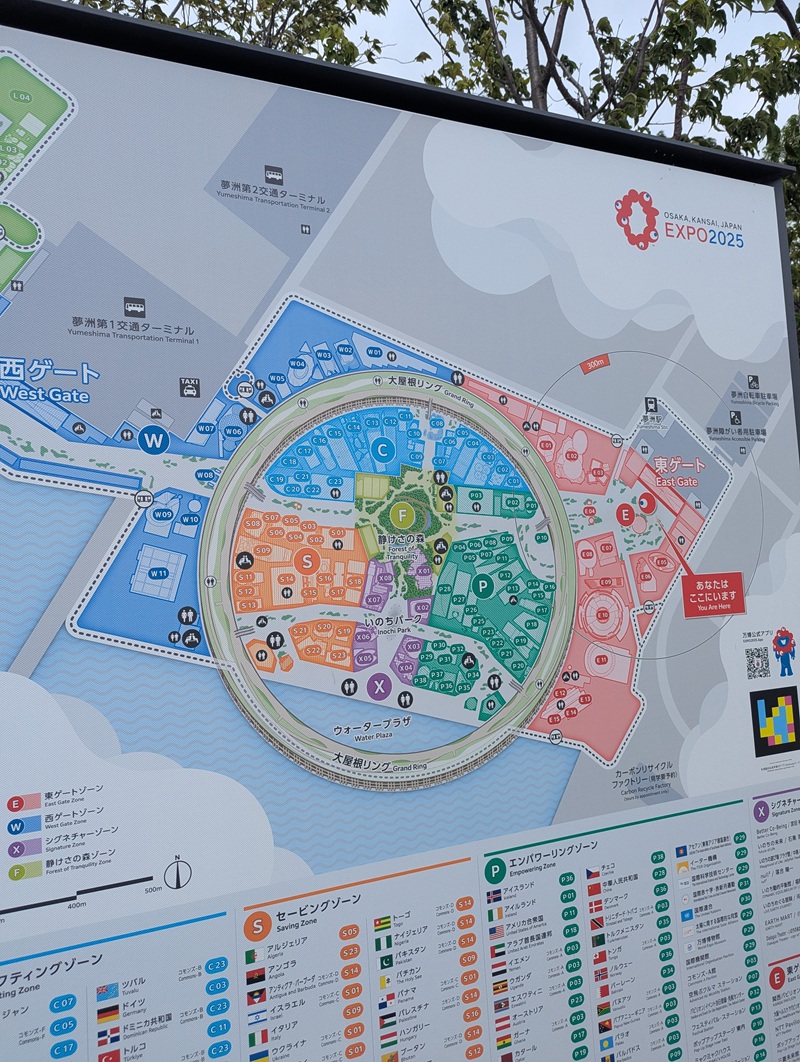
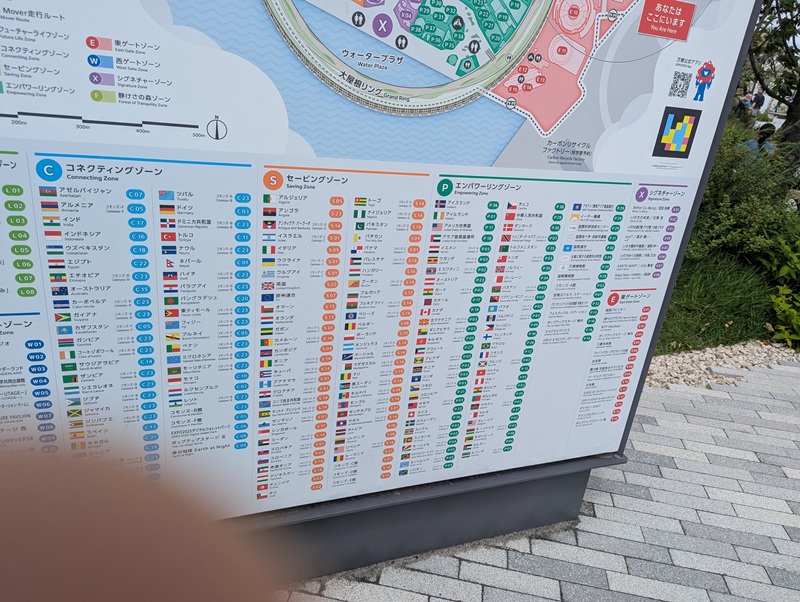
東ゲート門を通過したのがオープンから20分遅れ。
その後10分後にスマホによるパビリオン当日予約を試みたのですが空いているパビリオンが無く、ぽつんと棒立ちしているだけで途方に暮れました。
入園早々30分の滞在時間で諦めて幕を閉じました。
しかし、途方に暮れている時間は、この弾丸ツアーにはありません。
次に向かったのは通天閣です。

電車に乗っているとき、通天閣もこの様子だと並ぶだけでも時間がかかるのは用意に想像できました。
着いてみると案の定、1時間30分待ちでしたのでふもとから写真に納め、おみやげを購入し次の道頓堀へ移動しました。
この旅ではgoogleマップにお世話になっていたのでスマホの充電問題がありました。
前もって購入しておいたアンカーのモバ充。
とてもコンパクトで、スマホの操作を邪魔しないところがお気に入りでした。
一回分の充電を済ませました。

たこ焼きと食い倒れ人形をカメラで撮り、おみやげを購入して堂島リバーフォーラムへ移動しました。

ゴッホと浮世絵の関わりについての展示を見学しました。
ゴッホと浮世絵も関係性があったなんて初めて知りました。
お互いに影響しあっていたことにびっくり。

12日の20時55分に羽田空港に到着し、秋葉原で天下一品のラーメンとチャーハンを頂き、夕食を終えると「ヴィアイン秋葉原」というホテルに宿泊しました。
13日
13日に東京タワーを見学しておみやげを購入。




東京駅に11時ごろ到着したのでモンベルでキャンプ用品を購入。

15時に自宅に到着しました。
大阪では1日で、2万8000歩も歩いていてとても驚きました。
旅行を終えてみて、学んだことは予定通り旅は進まないということ。
大阪の滞在時間は2日でしたがもっと余裕をもって時間決めする事を強くおすすめします。
私の中では万博が一番心残りです。
大阪から家までは県外で近くではないので10月にもう一度リベンジするかは解りません。
大阪パビリオン、関西パビリオン、電力館パビリオンのどれか一つでもいいので見ておけば良かったです。
長期休みはどこのイベント会場も混んでいるので、特に夏に出かける際には汗拭きタオルとハンディー型の扇風機、日傘は必須です。
炎天下の中、列に並ぶことは生命の終演を彷彿とするものでした。
水分補給を十分にして、無理をなされないようにしてください。
私からのアドバイスは以上です。
お粗末様です。
ではでは・・・・orz
関連記事
任天堂switchでギターレッスンできる。知らない人多いけど初心者演奏者から効果あるかも?