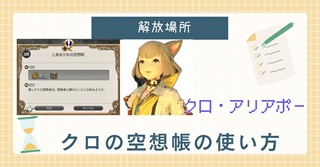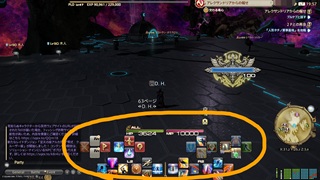MX keys mini (KX700PG)がマルチペアリングできてメリットしかない。簡単なペアリング方法

キーボードにこだわりを持っている方は多いと思う。
ロジクールはこうした要望に応えるためゲーミングから、ビジネス、クリエイター向けにさまざまなキーボードを用意しており、どれもオタク心を刺激するラインナップを用意している。
そこで今回紹介したいキーボードは使い勝手の良さから多くのクリエイティブ系のYouTuberやビジネスパーソンから高い評価を維持している人気商品Masterシリーズ。
特に「MX」シリーズとして業界をにぎわしている爆発的人気キーボード「MX keys mini」を紹介していきたいと思います。
\MXシリーズのポイントはここだ!!!/
セールスポイント
- 集中を切らさない打鍵感と見た目のミニマリスト感が織りなすフラッグシップモデル。
- 快適、高速かつスムーズなタイピングを実現。
- スマートイルミネーションとプログラマブルキーを装備。部屋の変化する照明に合わせて自動的に明度を調整するバックライト。
- テンキーレスで省スペースのミニマリストキーボード。
- 使えば使うほど愛着の沸くデザインと高機能仕様。
高い集中力を維持して最高のパフォーマンスを持続させましょう。
広告
\MXシリーズを使うメリット。/
最強メリット
- ☆スタイリッシュでシンプル(ミニマリストが好むようなデザイン)。
- ☆miniなので持ち運びが楽(バックパック、トートに入ってらくちん持ち運び)。
- ☆EasySwitch搭載、3台のデバイスまで登録できて切り替え可能(デスクトップPC、ipad、スマホなど)。
- ☆マイクミュートが使えるほか、輝度やボリューム調整、メディアプレイヤー操作、絵文字ボタンが付いていて便利。
- ☆ボタンの押し感がいい。ボタンの高さが低いのでMacユーザーの方は使い慣れた打鍵感。
- ☆押すとバックライトが点灯。
- ☆Logi Option+を使えばセットアップも簡単。
- ☆fn+escボタン同時押しでファンクションキーが使える仕様。(機能キーと切り替え可能)
- ☆カラー展開がある。(ペイルグレー、グラファイト、ローズ)の3色。
- ☆指先の形状に合った球状にくぼんだパーフェクトストロークキー。(すべての打鍵感が滑らかで正確)
- ☆購入時にMac、Win、ipad、chrome、Android、iosに対応する機種を選べる。
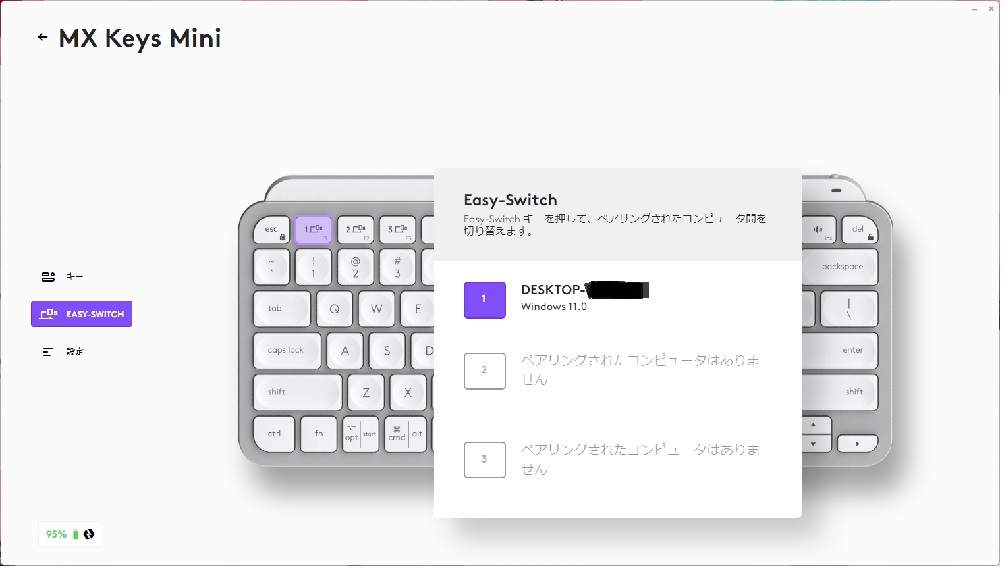
ペアリング方法
MX keys miniのソフトウェアをダウンロードしたらEasyswitchを選択します。
最初に「ペアリングされたコンピューターはありません」と表示されていますが、ペアリングが完了すれば使っているデバイス名に名前が変わりますので一目で現在のペアリングの状況が分かります。
1から3まで選択できるので好きな番号のボタンを押し、そのキーにBluetoothで接続するデバイスを割り当てます。
そこまで完了したら、EasySwitchキーを押してペアリングされたコンピュータ間を切り替えるだけ。
\注意点もあるので気をつけよう。/
注意点もあるよ
- ☆BluetoothモデルなのでPCがBluetooth対応しているかや、対応していないPCならば別途でレシーバーも購入する必要がある。
- ☆Logi Bolt接続可能(レシーバー別売り)/Unifying非対応。
- ☆対応OS:Win10以降/MacOS10,15以降/ios13,4以降/AndroidOS5以降。
\私はこんな使い方をしようと思っています。/
使い方例
- WinPCで普段使い。
- ipadを使うときは即座にボタンを押して切り替え、ipadを使えるようにする。
- スマホやipadにつないだら使えるのでカフェなどで軽作業。
主な仕様はこんな感じ。
| 1 | 2 | 3 | |
|---|---|---|---|
| 主な仕様 | 296×21×132(mm) | 506,4(g) | パンタグラフ構造 |

少し重量があるのが気になるが、その分ボタンを押した時の安定感が高い印象。
USBで充電できるので電池残量に合わせて充電をする必要がある。
基本繋ぎっぱなしでも使える。

\Mx keys miniスクリーンショットの仕方/
F8の位置にあるカメラの様なアイコンのボタンを押すとスクリーンショットが撮れます。
「四角モード」というモードを押す。
四角モードを選択した状態でマウスのポインタカーソルを画面の左上に持っていき、左クリックした状態で右下まで範囲選択する(左クリックでドラッグ&ドロップ)。
するとスクリーンショットが撮れます。
この作業を完了するとコンピューター上でスクリーンショットが撮れているので、Winの場合、標準搭載の「ペイント」アプリで貼り付けを行い好きなサイズに圧縮したら画像を保存すればOK。
その他にも方法があり、
「全画面モード」もあるので、一括で画面全体のスクリーンショットが撮りたい場合にこのモードを選択します。
その時に使っているモニターが2台でデュアルモニターをしている場合、コンピューター上に2画面分の全画面が選択保存されているため注意が必要です。
なのでペイントアプリに貼り付けた後に必要な分だけカットする必要があります。
保存画像のトリミングが面倒な場合は最初に説明した「四角モード」を使うと便利です。
関連記事