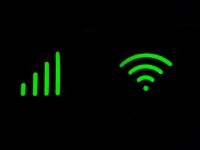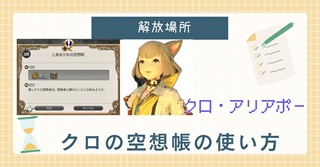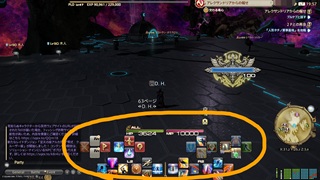wi-fi繋がらない、簡単な対処方法

wi-fi接続しよう。メリットいっぱい。
「無線LAN」と聞いて、「wi-fiじゃないの?」と首をひねった人もいるでしょう。
実は呼び方が違うだけで意味するところは同じ。
wi-fiに接続するとUSBケーブルなどで接続せずに周辺機器を使うことができる。
ケーブルレスのため周辺機器の設置場所が自由になるメリットも。
複数の端末から切り替え不要で周辺機器を利用できる様になる。
スマホ/タブレットなら・・・
PCを使わずにプリンターの印刷やスキャンができる。
スキャンデータを直接スマホに取り込んで持ち出せる。
クラウドに保存したデータもスマホ/タブレットの操作で簡単に印刷できる。
モバイルではテザリングができる
テザリングってどんなもの?
テザリングとはスマホの4G/5Gの通信機能を使って、タブレットやノートパソコン、ゲーム機などほかの機器をネット接続する方法をいう。
スマホをモバイルルーターのように使うと考えると解りやすい。
wi-fi通信機能しか持たない機器であってもスマホを介して通信することでネット接続が可能になるのだ。
繋がらない症状は希にあるみたいです。
高速データ通信はもちろん、スマホのデータ通信料を気にせずに使いたい場合、スマホでのインターネット接続を無料で楽しむにはwi-fi接続が必ず必要です。
筆者は家にいるときは必ずwi-fi接続しているwi-fi民です。
そんなさなかの中しばらくwi-fi機器を使わずにいるとwiーfiのアイコンが画面上部に表示されない。。。
消えてしまったという現象がまれにあります。
一般設定のwiーfi項目をオンすると使っているwiーfiルーターの名称にチェックマークがつきwifiが使えるはずなのに繋がらないそんな経験をした方は多いと思います。
デバイスの設定でwi-fi設定をOFFにした記憶もありません。
なぜだか原因を考えても思い当る節はなく、なぜそうなったかしばらくの間考えても解りませんでした。
試しにほかのデバイスが使えるかwiーfi接続してみるとこちらは問題なく使える。そのデバイスだけの問題なのだと突き止めることができました。(wi-fiは生きている)
直接的な原因はアイコン表示がされないことだと思われます。
このページではwiーfi接続でトラブルが発生した時の簡単な対処方法を記します。 (問題解決できるかも・・・。)
設定と手順
まずはスマホにwiーfiを設定する必要がある。
wiーfiルーターとスマホのペアリングをしてwiーfiを接続。
使いたい通信領域を選択してパスワードを入力すれば使えるようになると思います。
2回目以降はonoffスイッチの操作だけで繋がるようになります。こちらはiPhoneでもandroidでも同様となっています。
まずは設定が確実に出来ているかを確認してみてください。
スマホが正常にwiーfi接続出来ていれば電池マークの隣付近にwiーfiのアイコンが表示されます。
広告
表示されない場合は ・・・
今回の議題であるwifiのアイコンが表示されていない場合、
結論から言ってwiーfiが接続が出来ていないということになる。
そんな時は確認のため設定からwi-fiの ONを確認してください。
ON出来ていてwi-fi有効であれば画面上部に表示されているはずなので注意して見てみましょう。
確認方法は、お使いのブラウザーを開いてみてください。googleなどの検索が出来なければ繋がっていないといこと。
表示されない場合はwiーfiの接続に何らかの問題があって利用ができない状態になっていますので対策をする必要があります。
対策方法①
ルーターに近づく
wiーfiルーターの通信範囲から外れると使用できなくなります。
その場合は携帯電話回線に切り替わっていますのでwiーfi接続ではないです。
ルーターの能力もありますがルーターが置いてある部屋から離れている場合は繋がらないこともあります。
対策方法②
スマホを再起動してみる
スマホに予知しない不具合が発生している場合スマホを再起動することで接続できるようになる場合があります。再起動後も繋がらない場合はほかの方法を試してみましょう。
対策方法③
wiーfiの設定のwifiオンオフ切り替えを何度かしてみる。
それで解決できる場合があります。
その操作をしてみてアイコンが表示するかを確認してみてください。
対策方法④
設定の中にある機内モードをオンオフしてみる。
また機内モードをオンした状態でwiーfiのオンオフ切り替えをしてみる。
機内モードとwiーfi切り替えボタンを数通りのパターンでオンオフしてみると画面の上部にアイコンがつく場合があります。
筆者は対策方法④でやった対策をすると使えるようになりました。
今まで使えていたのに急に使えなくなった方は④をやってみてください。
改善される確率が高いです。
スマホやタブレットをwiーfiに接続すると画面の上部に必ずアイコンが表示されます。
wiーfiルーターがあれば家やオフィスにいるときは常にwiーfiマークが表示されるようになるのでwiーfiに繋がっているかを確認する目安になります。
今回はwiーfiルーターが故障していない場合を取り上げましたが、無線ルーターの不具合が原因の場合メーカーに依頼して修理してもらうか新しいものに買い替える必要があります。
上記のように無線ルーターがwiーfiを発信していない状況でタブレットをいくらwiーfi設定しようと操作してみても、デバイス画面にアイコンが表示されない可能性が出てくるのでその点も検討してみましょう。
またandroidスマホiPhoneのバージョンは最新のものに更新されているかを確認しておきましょう。
今使っているスマホのソフトウェアが最新でないと繋がらないということがあります。
定期的に確認することが必要でしょう。